win10安装VMware虚拟机的方法 win10如何安装VMware虚拟机
有些用户想要在win10电脑中安装VMware虚拟机,却不知道具体的安装步骤,担心安装出现错误,今天小编教大家win10安装VMware虚拟机的方法,操作很简单,大家跟着我的方法来操作吧。
方法如下:
1.解压之后得到此文件,双击安装:
点运行
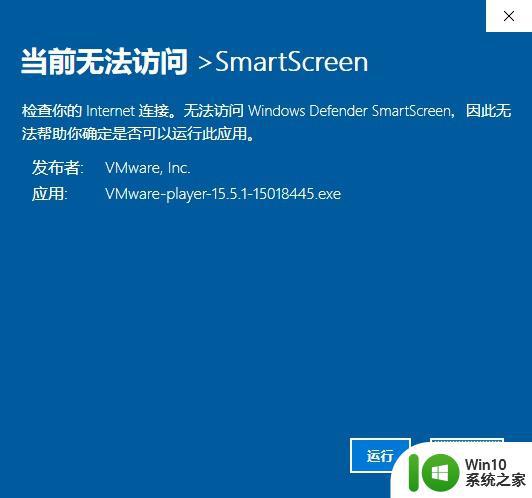
2.进入安装状态
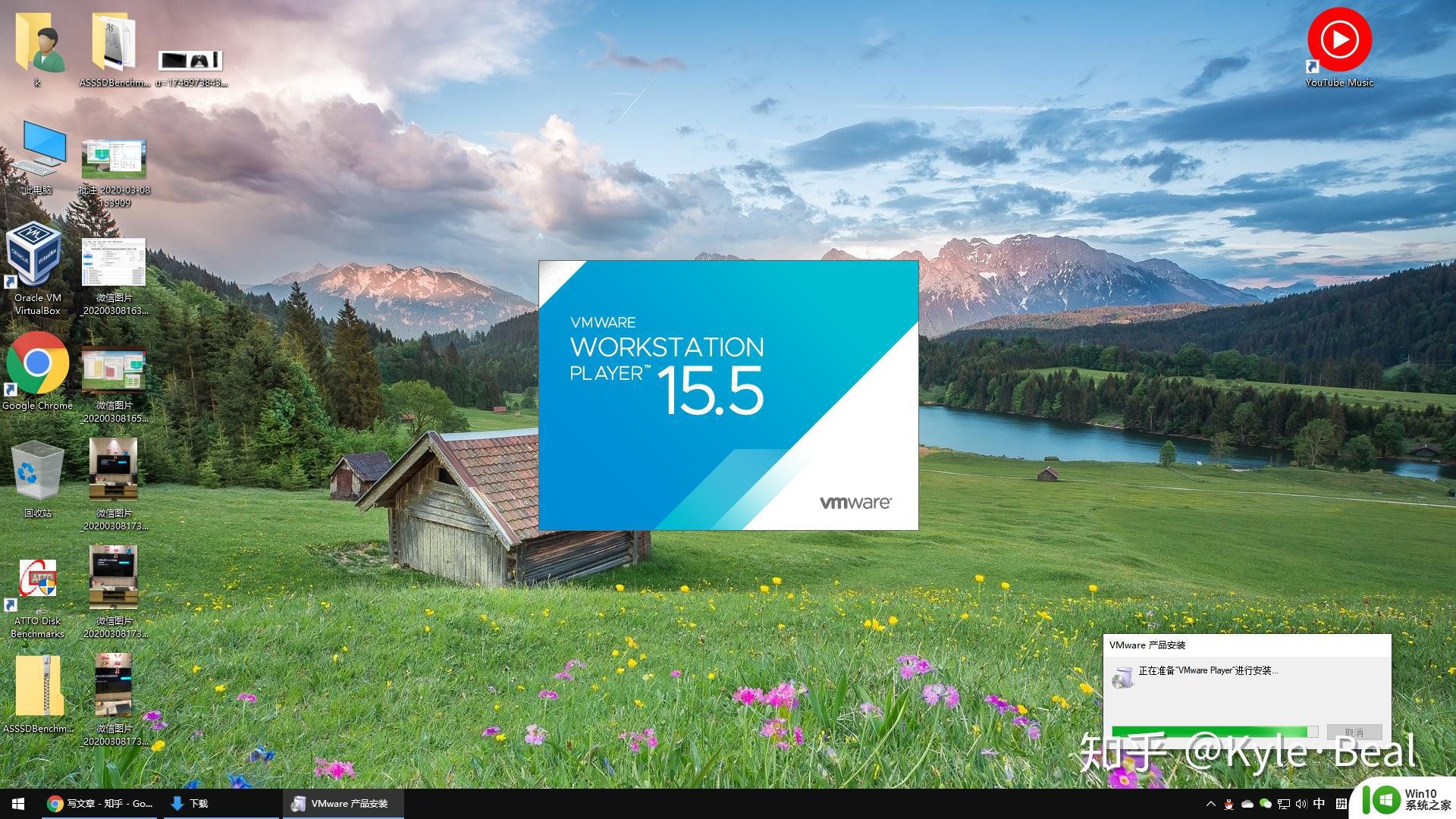
3.安装程序主界面-点下一步
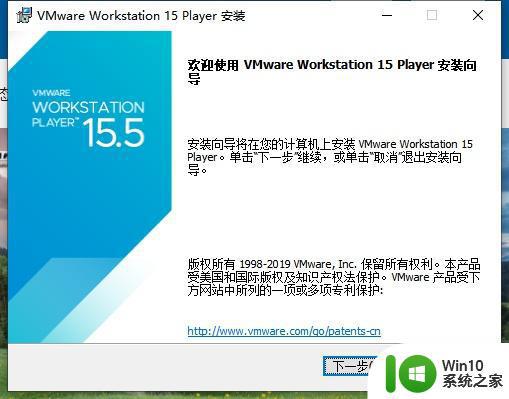
4.接受
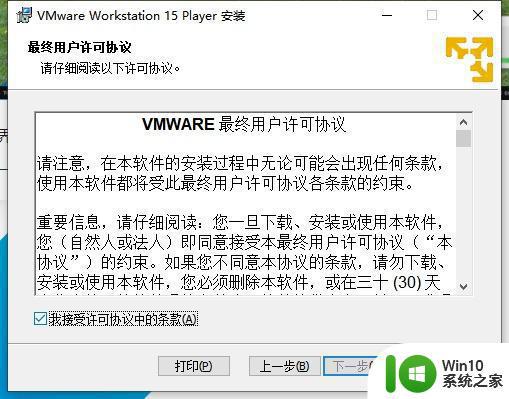
5.选择D盘,安装(首选固态)
勾选增强型键盘驱动程序
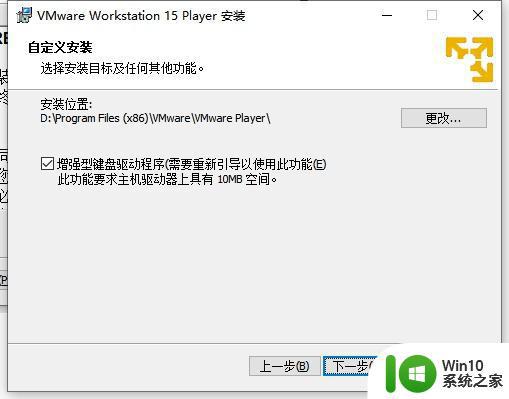
6.启动时检查产品更新
可以不加入提升计划
点击下一步
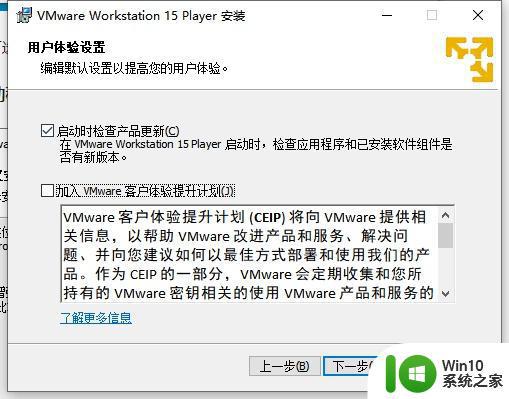
7.快捷方式可选可不选-下一步
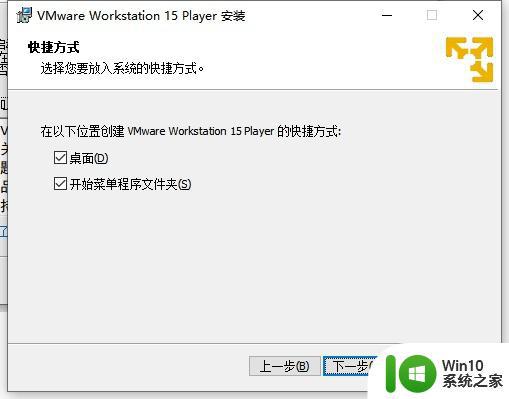
8.点击安装便开始安装
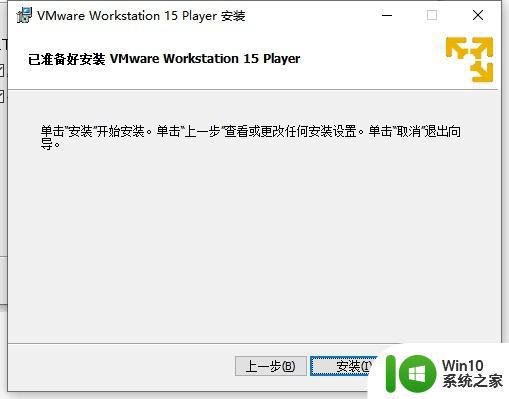
9.单击完成便可以开始启用,如果不商用,完全没问题。
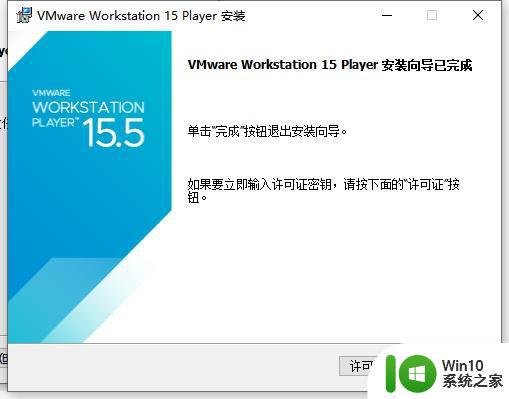
10.重启与否,选择,是
安装就完成了,双击运行。
点击继续
点击完成-VMware workstation 15 player便安装完毕
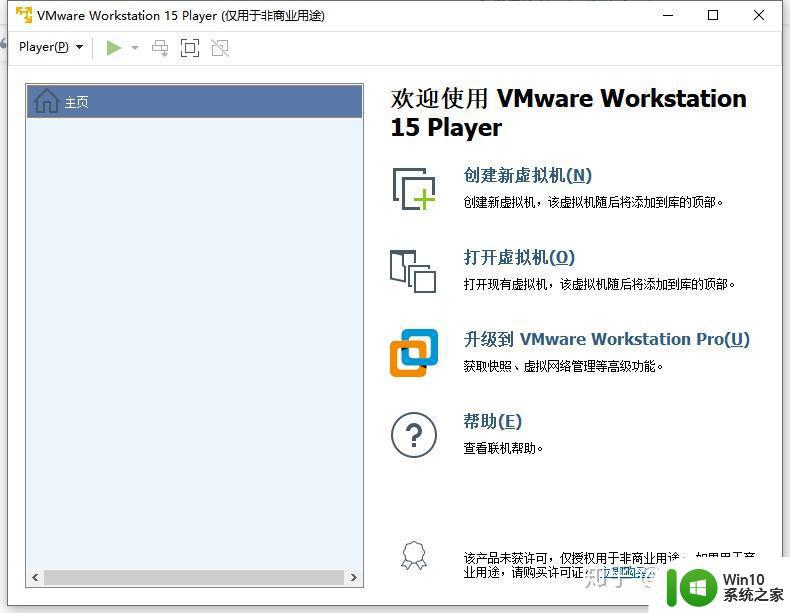
11.下面我们开始来安装及测试win10及Ubuntu点击创建新虚拟机
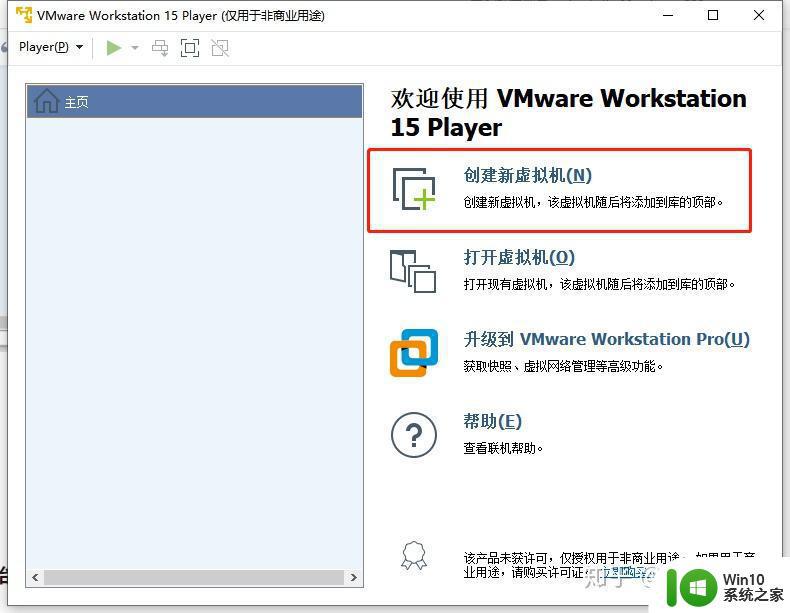
12.选择光盘映像,WIN10的ISO,Ubuntu的ISO。
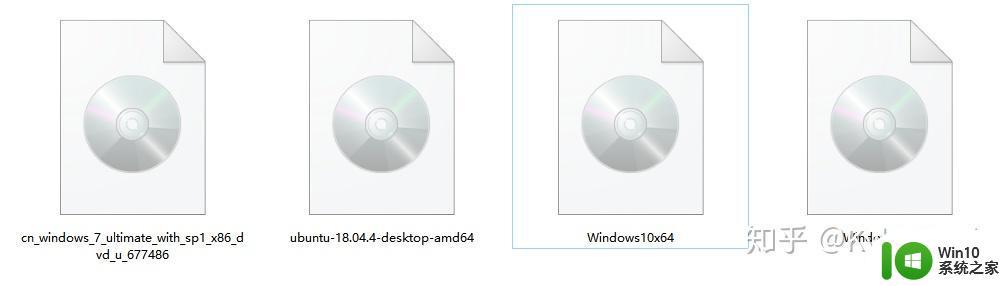
13.选择镜像文件,我这里选WIN10 X64位
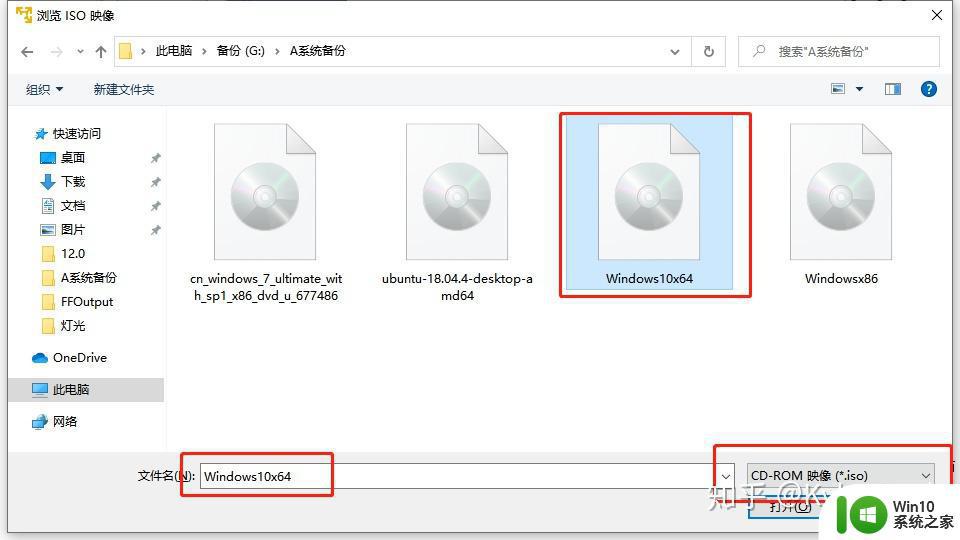
14.点击下一步
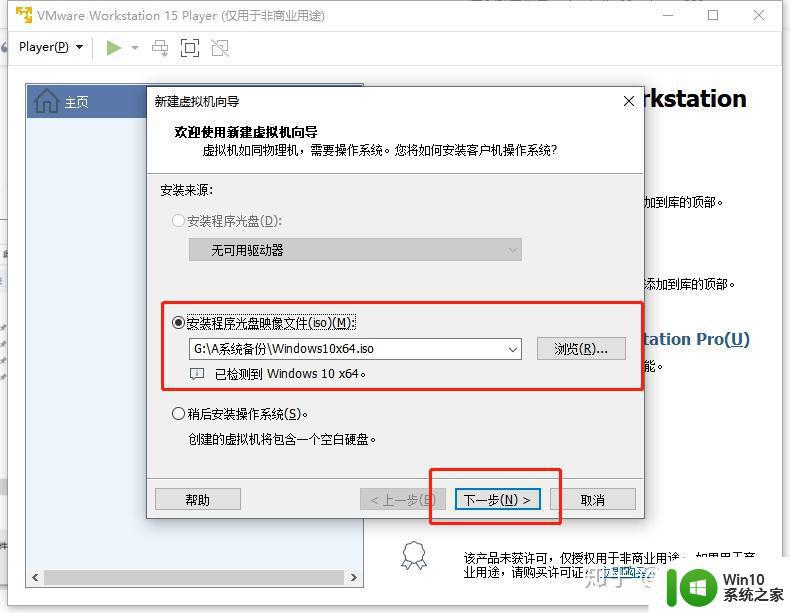
15.名字跟你的意愿来
位置是重点
尽量选择固态硬盘的位置,我的固态硬盘是C和D各自单独。我这里就单独选择D盘作为我的虚拟机存放的位置。
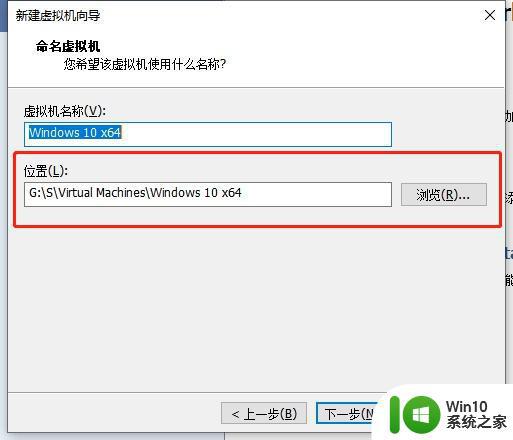
16.这里新建一个文件夹
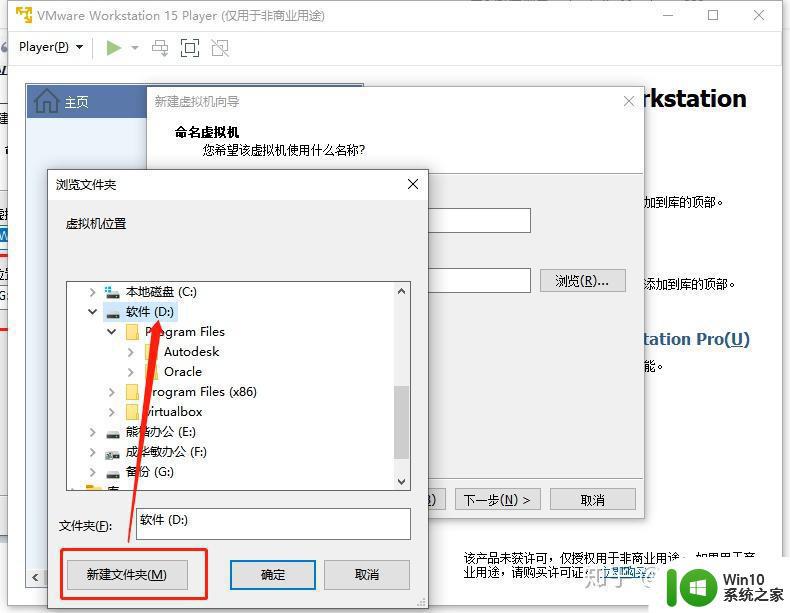
17.例如:我取名叫VM
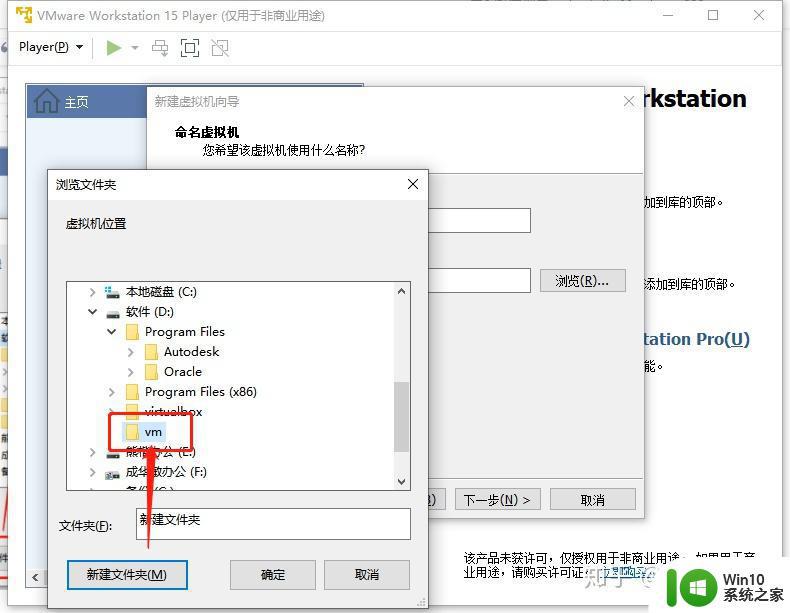
18.然后点确定即可,变生成了新的路径。
这里点击下一步。
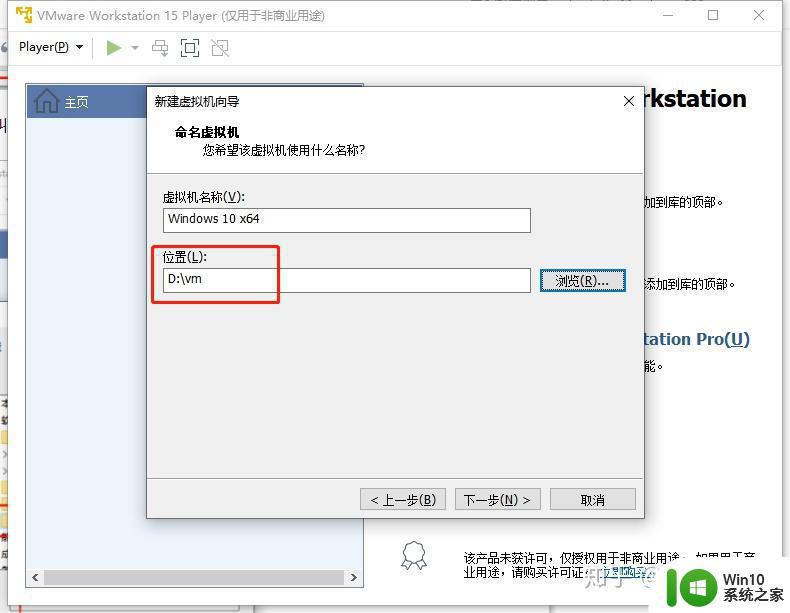
19.默认推荐60G,如果觉得不够,还可以增加一点。
默认选择拆分成多个文件。
如果是NTFS的磁盘格式,选单个文件就好。
如果是FAT32的磁盘,选择多个文件。
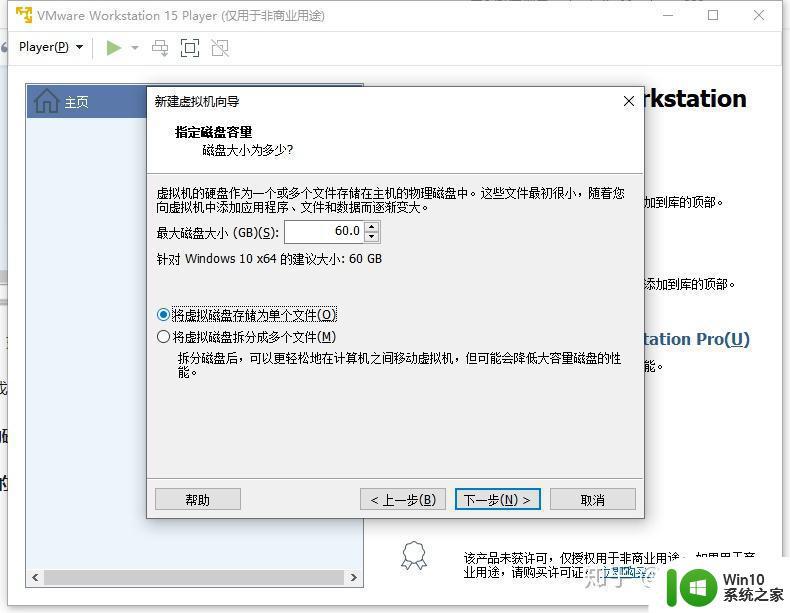
20.这里还需要自定义一下硬件
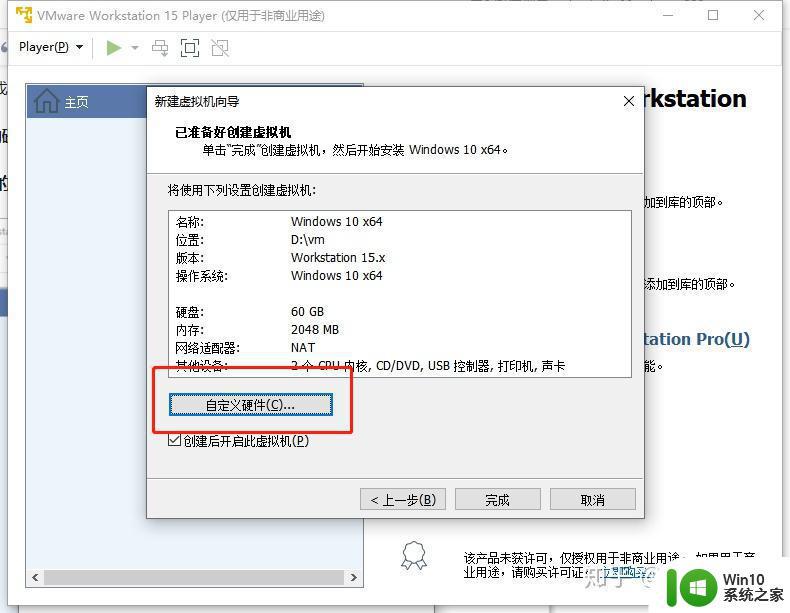
21.因为是X64位系统,所以我选4G以上,但是要根据你的电脑来,我电脑是16G内存,这个后期可以加.
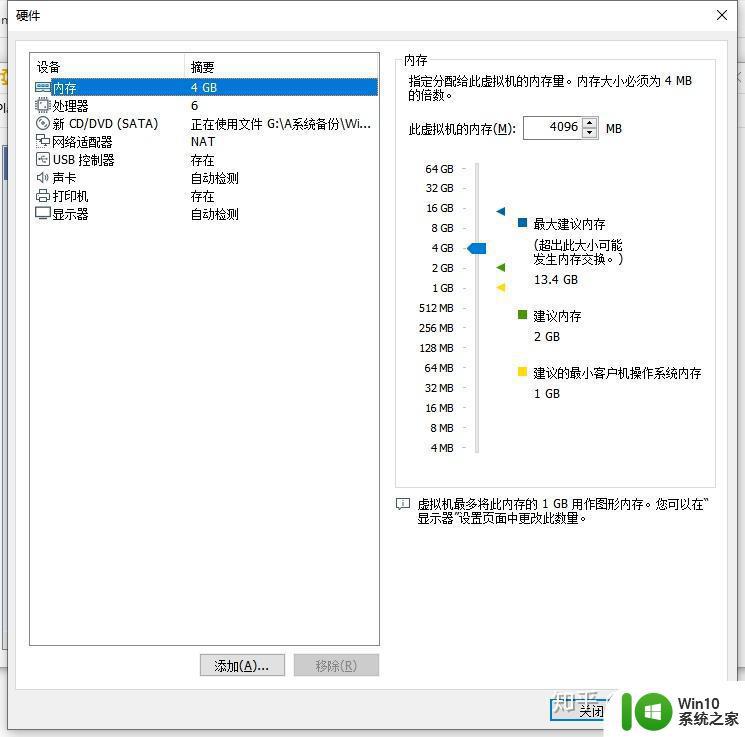
22.处理器内核数量请选6个及以下,虚拟化引擎请点开(如何开虚拟化引擎请度娘)
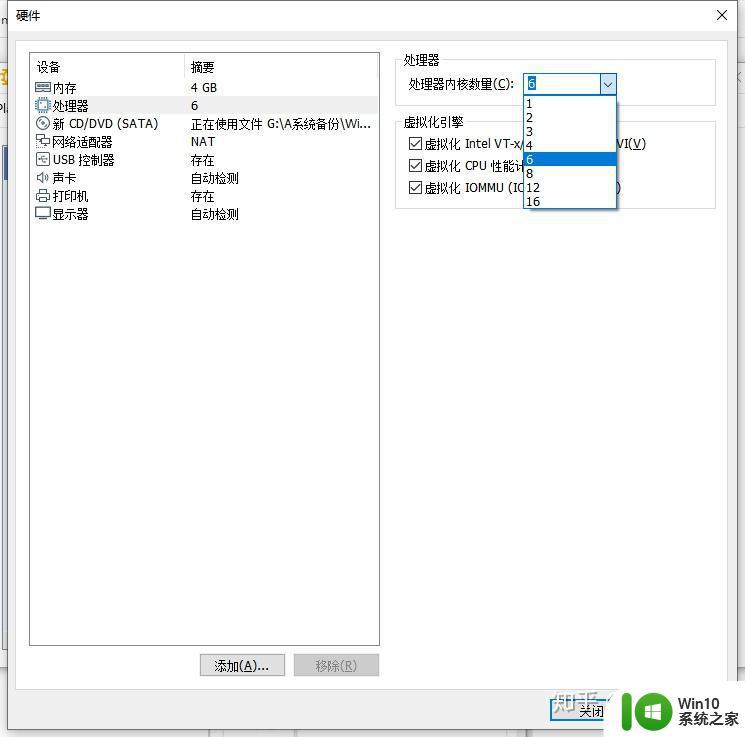
23.新CD/DVD,第一次默认点连接,系统安装完毕后取消即可。
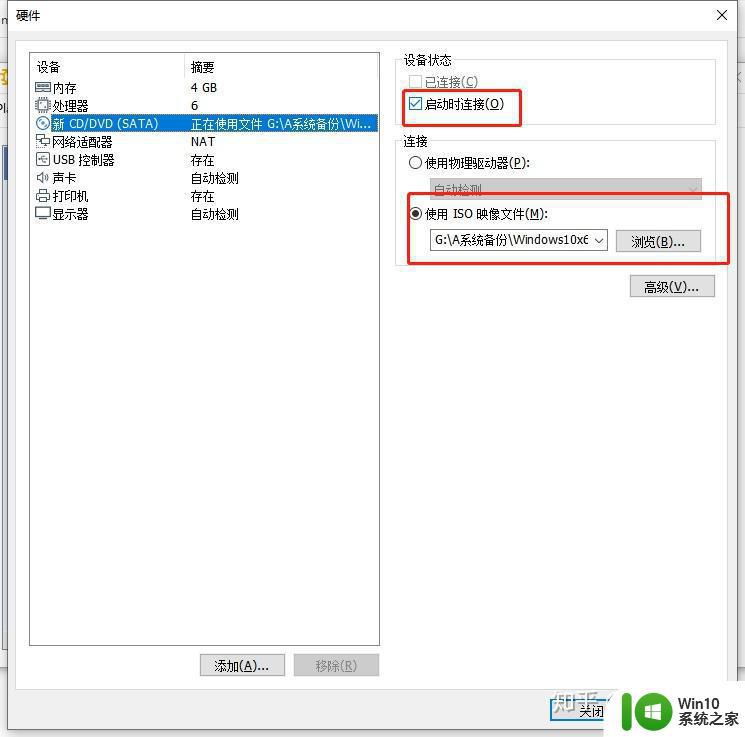
24.显示器选择保持默认
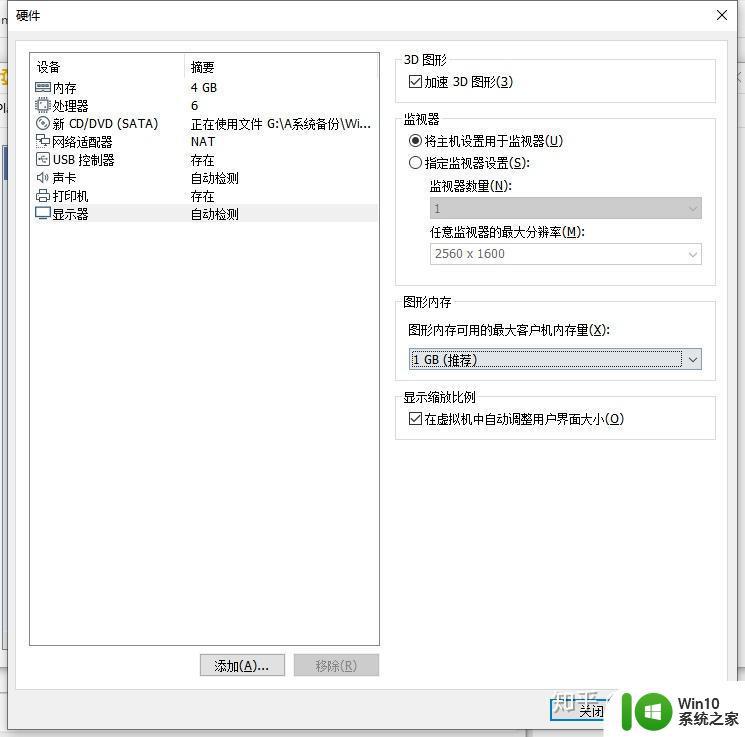
25.然后点完成即可
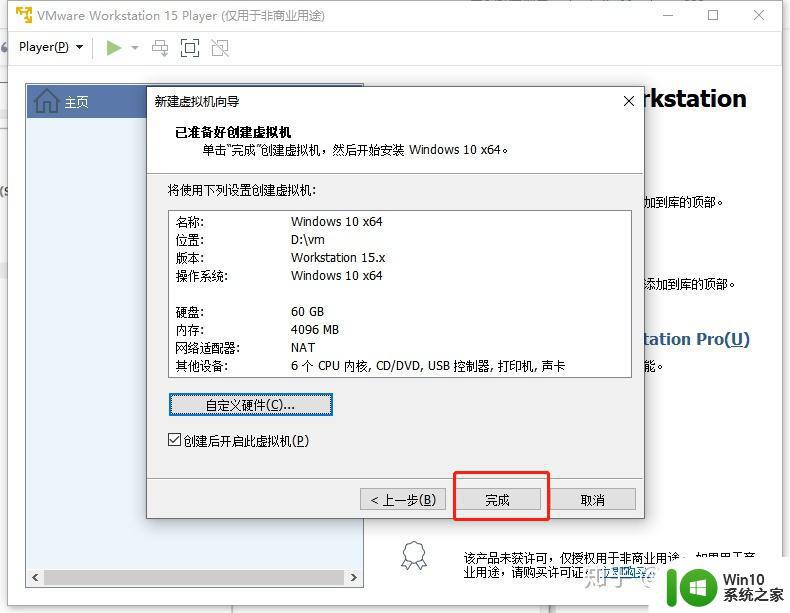
26.虚拟机开始创建磁盘
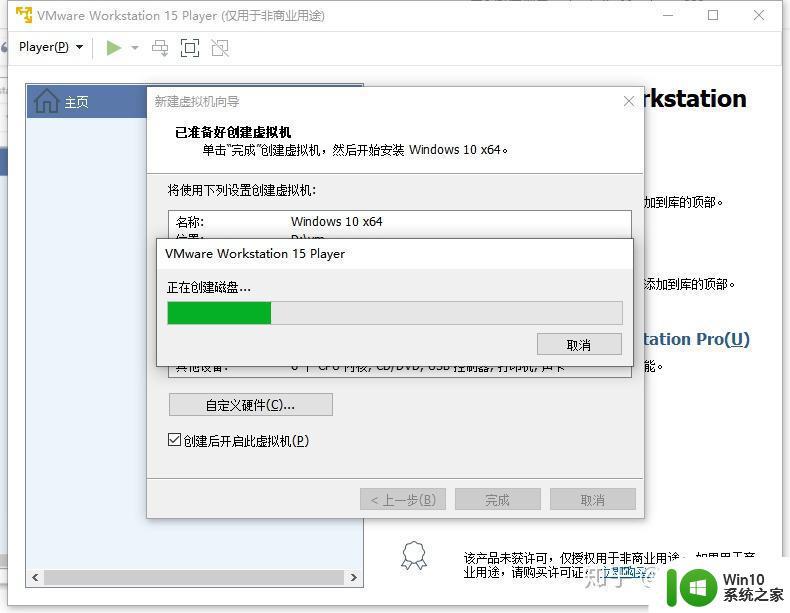
以上就是win10安装VMware虚拟机的方法的全部内容,有遇到这种情况的用户可以按照小编的方法来进行解决,希望能够帮助到大家。
win10安装VMware虚拟机的方法 win10如何安装VMware虚拟机相关教程
- win10安装虚拟机和winxp的方法 win10怎么安装虚拟机和xp系统
- win10安装hyperv虚拟机的方法 win10怎么安装hyperv虚拟机
- win10打开虚拟机就蓝屏 clock win10 vmware虚拟机蓝屏解决步骤
- win10家庭版启用虚拟机的方法 win10家庭版怎么安装虚拟机
- win10系统怎么卸载vmware虚拟机 win10 vmware卸载如何操作
- win10安装虚拟网卡的方法 win10怎么安装虚拟网卡
- windows10怎么安装虚拟网卡 windows10虚拟网卡安装教程
- win10添加虚拟打印机的具体方法 win10怎么添加虚拟打印机
- win10虚拟机分辨率设置方法 win10虚拟机分辨率如何调
- win10自带虚拟机的配置方法 win10虚拟机开启步骤及注意事项
- windows10自带的虚拟机如何用 win10自带的虚拟机使用教程
- win10使用虚拟机的具体方法 win10怎么使用虚拟机
- win10电脑扩展卷是灰色不让选如何解决 Win10电脑扩展卷灰色无法选中问题解决方法
- win10连接usb提示无法识别的usb设备跟这台计算机连接的前一个怎么办 Win10连接USB提示无法识别的USB设备怎么解决
- windows1020h2商店错误代码0x80131500怎么解决 windows10 20H2 商店无法打开错误代码0x80131500如何修复
- win10设置界面自动关闭怎么回事 win10怎么设置取消自动锁屏
win10系统教程推荐
- 1 win10时间后显示星期 win10电脑时间栏怎么显示星期几
- 2 win10edge浏览器主页修改不过来的解决方法 win10 edge浏览器主页修改失败怎么办
- 3 win10局域网连接打印机无法打印 Win10正式版无法访问局域网电脑共享打印机
- 4 win10系统右侧滑动菜单 Win10通知区域图标显示与隐藏调整
- 5 苹果笔记本w10系统触摸板点击怎么设置 苹果笔记本w10系统触摸板点击设置教程
- 6 window10默认游览器自动换为edge怎么设置 如何设置Windows 10默认浏览器为Chrome或Firefox
- 7 w10系统硬盘压缩只能一半怎么解决 w10系统硬盘压缩失败怎么办
- 8 win10 网络属性 win10如何修改网络属性设置
- 9 win10电脑同时用耳机和音响怎么设置 win10电脑同时使用耳机和音响的设置方法
- 10 u教授怎么做装win10系统盘 win10系统盘制作教程
win10系统推荐