让win10显示桌面应用软件的方法 win10桌面应用软件怎么显示
更新时间:2024-01-08 12:09:44作者:yang
Win10是目前最受欢迎的操作系统之一,它提供了丰富的功能和便利的用户界面,有时候我们可能会遇到一个问题,就是无法在桌面上显示应用软件。这可能会导致我们无法快速访问我们常用的程序,给我们的工作和生活带来不便。幸运的是我们可以采取一些简单的方法来解决这个问题。本文将介绍一些让Win10显示桌面应用软件的方法,帮助您快速找到和使用您需要的程序。无论您是Win10的新手还是经验丰富的用户,这些方法都将为您提供便利和效率。让我们一起来看看吧!

1、打开电脑,电脑桌面上没有应用软件,首先在桌面上空白处点击‘鼠标右键’。
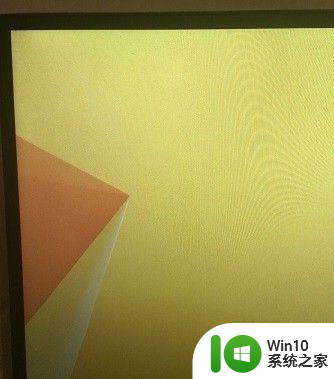

2、然后将鼠标移到至‘查看’选项。
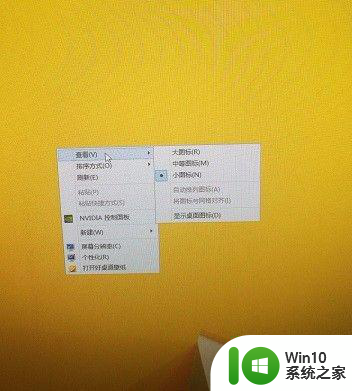
3、再将鼠标移动至‘显示桌面图标’选项。
方法二:
1、然后再按‘鼠标左键’进行确认。
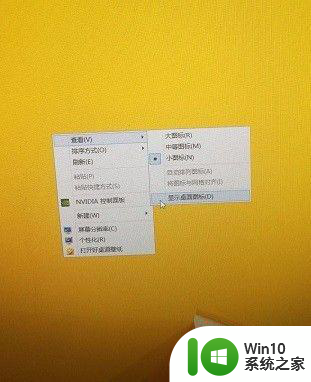
2、这样,桌面上隐藏的应用软件就显示出来了。
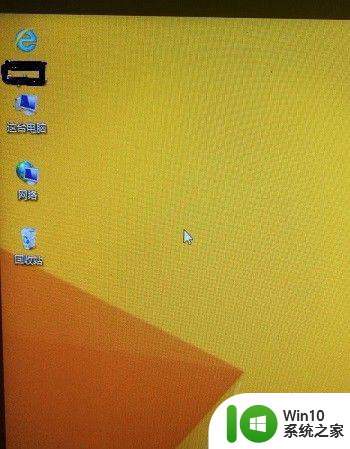
以上就是让win10显示桌面应用软件的方法的全部内容,如果遇到这种情况,你可以按照以上步骤解决,非常简单快速。
让win10显示桌面应用软件的方法 win10桌面应用软件怎么显示相关教程
- win10怎么在桌面中显示administrator文件 win10如何在桌面显示administrator文件
- 桌面移除的应用怎么恢复 Windows10桌面软件图标丢失了怎么恢复
- win10日历怎么显示在桌面上 能否让win10日历显示在桌面
- win10桌面显示控制面板的方法 win10怎么在桌面显示控制面板
- 让win10桌面显示便签的小技巧 win10桌面如何显示便签
- win10桌面图标打开反应很慢 Win10桌面图标显示缓慢怎么办
- win10显示桌面图标的方法 win10怎么显示桌面图标
- 如何让win10日历显示在桌面 win10日历如何固定在桌面上显示
- win10显示桌面电脑图标的方法 win10怎么显示此电脑桌面图标
- 让win10系统显示天气预报的设置方法 win10桌面天气预报插件
- win10桌面怎么显示天气时间 win桌面显示天气时间的方法
- win10输入法仅在桌面显示的方法 如何设置win10输入法在所有应用中显示
- win10使用打印机错误代码0x000006d9无法共享解决方法 win10打印机共享错误代码0x000006d9解决方法
- win10浏览器主页被hao123篡改彻底的解决方法 win10浏览器主页被hao123篡改怎么办
- win10旋转锁定亮度调节分辨率灰色怎么办 win10屏幕旋转锁定后亮度调节分辨率无法调整怎么解决
- win10没有睡眠只有休眠 Win10找不到休眠模式怎么解决
win10系统教程推荐
- 1 苹果笔记本w10系统触摸板点击怎么设置 苹果笔记本w10系统触摸板点击设置教程
- 2 window10默认游览器自动换为edge怎么设置 如何设置Windows 10默认浏览器为Chrome或Firefox
- 3 w10系统硬盘压缩只能一半怎么解决 w10系统硬盘压缩失败怎么办
- 4 win10 网络属性 win10如何修改网络属性设置
- 5 win10电脑同时用耳机和音响怎么设置 win10电脑同时使用耳机和音响的设置方法
- 6 u教授怎么做装win10系统盘 win10系统盘制作教程
- 7 win10应用商店无法联网0x80072F7D解决方法 win10应用商店无法联网0x80072F7D错误解决方法
- 8 win10点窗口没反应 win10开始菜单点击没反应解决方法
- 9 Win10系统怎么保存蓝屏错误DMP文件 Win10系统如何找到并保存蓝屏错误DMP文件
- 10 win10删除公用账户 win10系统怎么删除一个账户
win10系统推荐