win10玩绝地求生n卡怎么设置 绝地求生win10n卡设置方法
更新时间:2023-03-11 10:44:15作者:xiaoliu
对于一些大型网络游戏,我们为了保证微软win10系统能够流畅运行的前提,往往需要对显卡性能进行调整,例如近日有些用户在win10电脑上玩绝地求生游戏时,却不懂得n卡性能的设置,对此绝地求生win10n卡设置方法呢?今天小编就来教大家win10玩绝地求生n卡怎么设置。
具体方法:
1、首先打开控制面板;

2、然后点击“NVIDIA控制面板”;
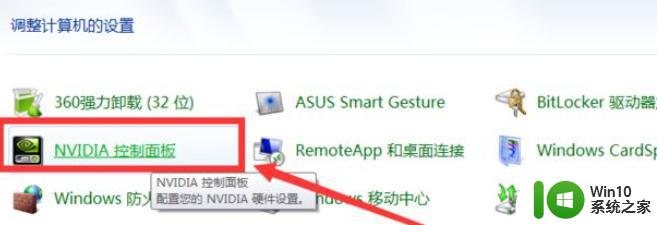
3、再然后点击3D设置里面的“设置physX配置”;
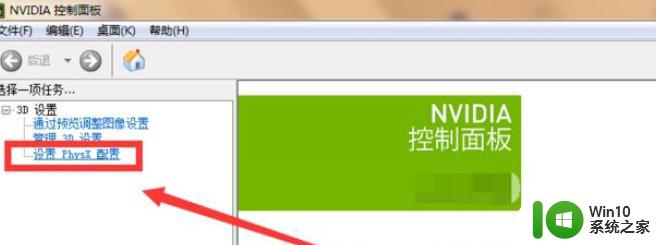
4、再然后点击3D设置里面的“设置physX配置”;
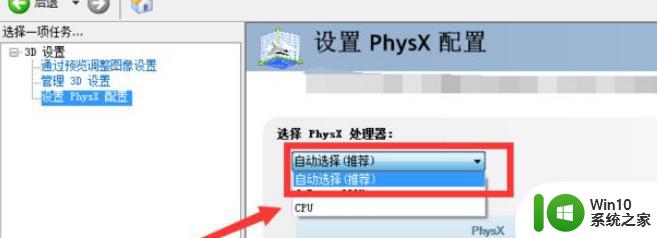
5、再然后点击3D设置里的“通过预览调整图像设置”;
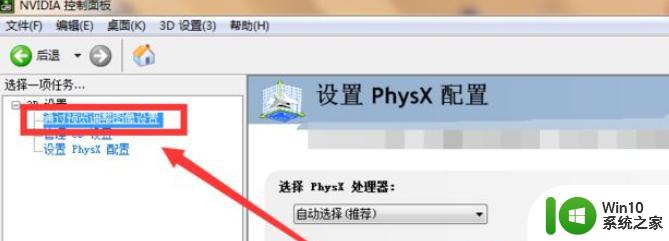
6、然后勾选“使用我的优先选择”;
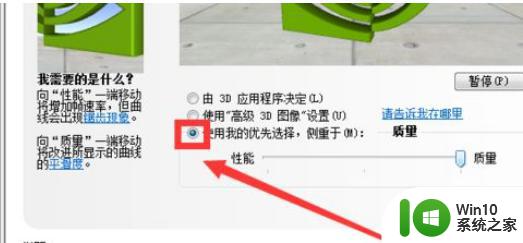
7、再然后往左拉至性能;
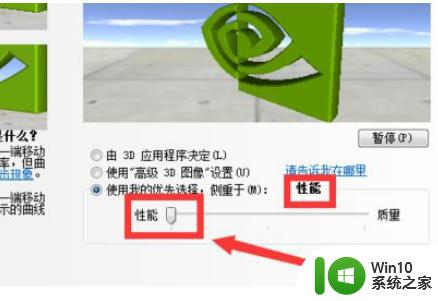
8、然后点击“应用”;
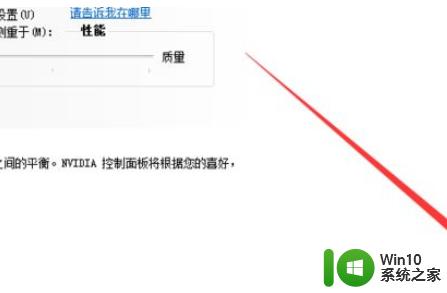
9、再然后点击3D设置里的“管理3D设置”;
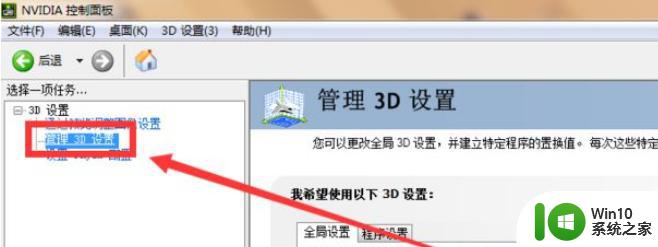
10、然后点击“程序设置”,在选择要自定义的程序”下拉选择《绝地求生》游戏程序;
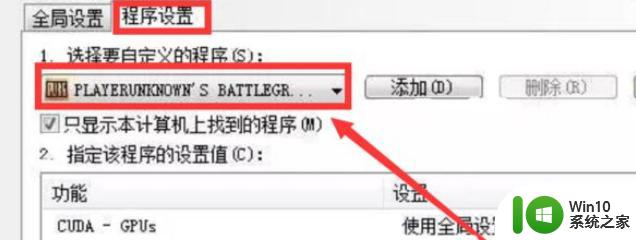
11、再然后将三重缓冲,各向异性过滤,垂直同步设置成为“使用全局设置(关)”;
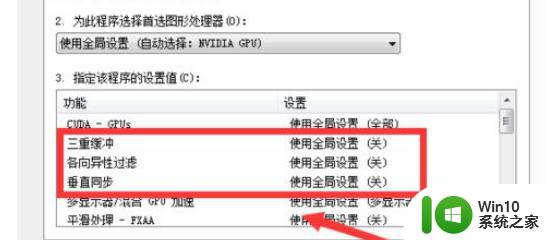
12、然后将平滑处理-透明度设为多重取样,最大预渲染帧数设为4;
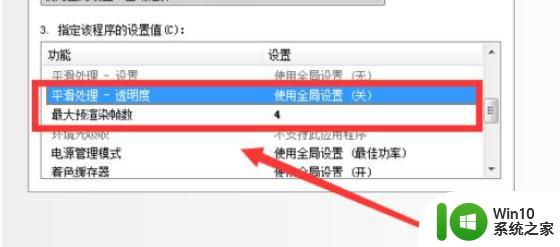
13、最后将纹理过滤设置成图中的样子,就可以了。
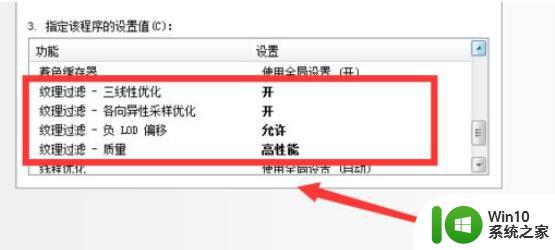
上述就是小编告诉大家的win10玩绝地求生n卡怎么设置了,有需要的用户就可以根据小编的步骤进行操作了,希望能够对大家有所帮助。
win10玩绝地求生n卡怎么设置 绝地求生win10n卡设置方法相关教程
- 绝地求生n卡最佳设置2020 绝地求生n卡设置步骤win10
- win10玩绝地求生n卡怎么设置最好 win10绝地求生N卡优化设置
- win10绝地求生怎么提高帧数 win10绝地求生提高帧数的方法
- win10绝地求生响度均衡怎么设置 绝地求生win10响度均衡设置方法
- 如何设置绝地求生Win10脚步声增强效果最佳 Win10绝地求生脚步声增强调节方法与技巧
- 绝地求生虚拟内存怎么设置最好win10 绝地求生win10如何设置最佳虚拟内存
- 如何优化win10绝地求生音效 如何避免win10绝地求生声音刺耳
- win10玩绝地求生喇叭斜杠如何解除 win10绝地求生语音禁止怎么解除
- 绝地求生w10声音增强脚步声设置方法 绝地求生Windows 10如何调整脚步声音效
- win10玩绝地求生闪退弹出英文窗口的解决方法 为什么win10玩绝地求生闪退弹出英文窗口
- win10如何调整绝地求生游戏中的脚步声设置 如何在win10系统中优化绝地求生游戏的脚步声效果
- w10玩绝地求生游戏闪退怎么解决 w10绝地求生游戏闪退怎么办
- 电脑w10系统更新失败提示错误代码80240016怎么办 电脑w10系统更新错误代码80240016解决方法
- w10电脑任务管理器显示不全如何修复 w10电脑任务管理器窗口显示不全怎么办
- win10电脑关闭通电自动开机 Win10系统如何设置防止电脑通电自动开机
- win10任务栏卡死任务管理器无法调出怎么办 Win10任务栏无法响应怎么办
win10系统教程推荐
- 1 w10电脑任务管理器显示不全如何修复 w10电脑任务管理器窗口显示不全怎么办
- 2 win10任务栏卡死任务管理器无法调出怎么办 Win10任务栏无法响应怎么办
- 3 win10系统玩微软飞行模拟游戏卡在Please Wait怎么办 Win10系统微软飞行模拟游戏卡在Please Wait解决方法
- 4 win10专业版当前没有可用的电源选项 Win10电源选项消失怎么办
- 5 诊断策略服务已被禁用w10无法上网解决方法 Windows 10 诊断策略服务禁用无法上网怎么办
- 6 win10把桌面移动到d盘 Win10系统如何将整个桌面转移到D盘
- 7 win10提示打印机rpc服务器不可用解决方法 win10打印机RPC服务器不可用怎么办
- 8 win10怎么设置笔记本电脑锁屏密码 win10电脑怎么修改锁屏密码
- 9 显示器泛白怎么调 win10 win10屏幕泛白有雾感怎么处理
- 10 win10 20h2更新错误 uefi固件不支持如何处理 Win10 20H2更新UEFI固件不支持解决方法
win10系统推荐
- 1 萝卜家园Windows10 64位专业完整版
- 2 中关村ghost win10 64位克隆专业版下载v2023.04
- 3 华为笔记本专用win10 64位系统绿色版
- 4 联想笔记本专用Ghost Win10 64位精简专业版
- 5 电脑公司ghost win10 64位官方免激活版v2023.04
- 6 雨林木风Ghost Win10 64位完美官方版
- 7 雨林木风ghost win10 32位最新精简版v2023.04
- 8 技术员联盟ghost win10 32位 精简安装版系统
- 9 东芝笔记本ghost win10 32位免激专业版v2023.04
- 10 电脑公司ghost win10 64位最新免激活版v2023.04