win10绝地求生响度均衡怎么设置 绝地求生win10响度均衡设置方法
更新时间:2023-01-08 10:47:19作者:cblsl
对于资深游戏玩家来说,一定也有体验过绝地求生这款充满各种随机性要素的游戏,而用户每次在win10安装版电脑上玩绝地求生的时候,往往需要对电脑的声音进行调整,对响度均衡进行设置,可是绝地求生win10响度均衡设置方法呢?这里小编就来告诉大家win10绝地求生响度均衡怎么设置。
具体方法:
1、选择左下菜单栏向上的箭头,右键小喇叭,点击声音管理器。
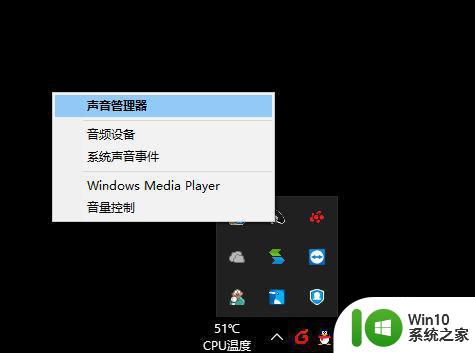
2、打开声音管理器,可以看到扬声器有四个选项:喇叭组态、音效、室内矫正、默认格式。
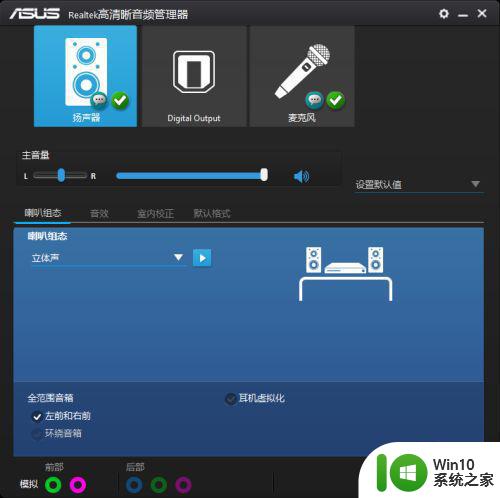
3、根据自己的音响设置喇叭组态,后面有个像视频播放的按钮,点击它可以测试设置。
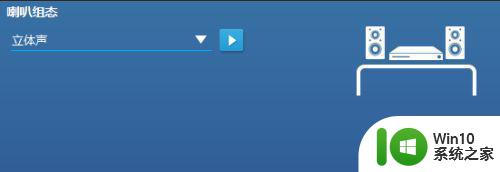
4、选择音效,里面定义了很多环境的音效设置。
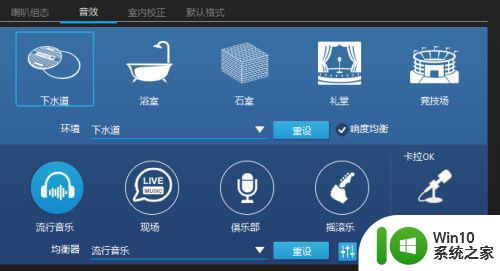
5、将所有的响度均衡都打勾,选择左下的那个上下的图标,调出均衡器,调出合适的音效。
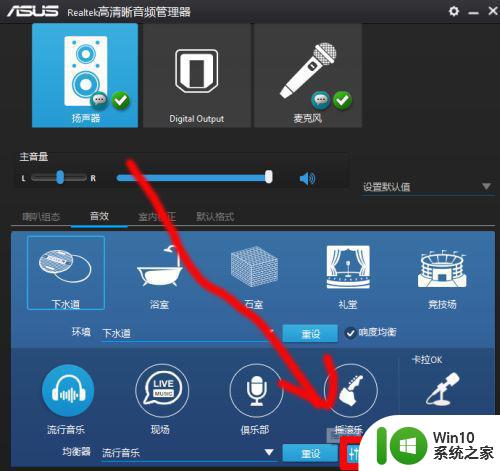
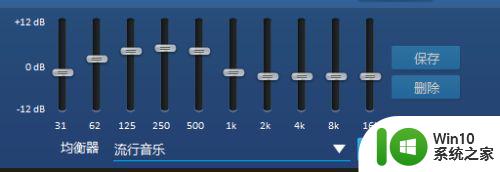
6、选择室内矫正音效,提示室内空间矫正只能在5.1或7.1扬声器模式下工作,所以不用处理。
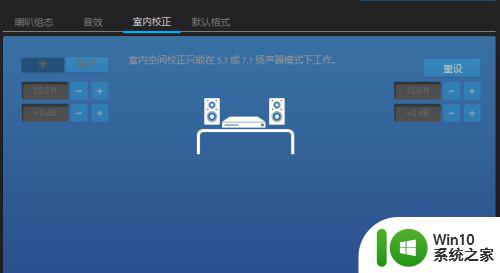
7、选择默认格式,设置适合自己的音质模式。
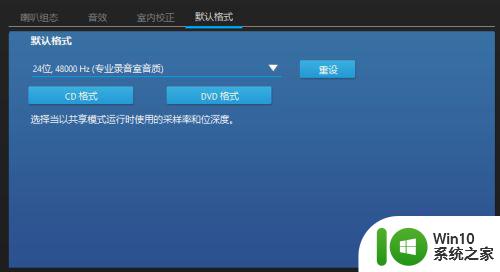
8、进入绝地求生,试一试音效有没有增强,如果不满意,继续调整,知道自己满意为止。
上述就是小编带来的win10绝地求生响度均衡怎么设置了,如果你也有相同需要的话,可以按照上面的方法来操作就可以了,希望能够对大家有所帮助。
win10绝地求生响度均衡怎么设置 绝地求生win10响度均衡设置方法相关教程
- win10玩绝地求生n卡怎么设置 绝地求生win10n卡设置方法
- 绝地求生n卡最佳设置2020 绝地求生n卡设置步骤win10
- win10响度均衡设置步骤详解 win10声音调节教程:如何打开和调整响度均衡
- win10绝地求生怎么提高帧数 win10绝地求生提高帧数的方法
- 绝地求生虚拟内存怎么设置最好win10 绝地求生win10如何设置最佳虚拟内存
- win10玩绝地求生n卡怎么设置最好 win10绝地求生N卡优化设置
- 如何设置绝地求生Win10脚步声增强效果最佳 Win10绝地求生脚步声增强调节方法与技巧
- win10如何调节音效响度均衡 开启win10系统的音效响度均衡功能方法
- 如何优化win10绝地求生音效 如何避免win10绝地求生声音刺耳
- win10电脑均衡器最佳设置方法 电脑上win10怎么设置均衡器
- win10如何调整绝地求生游戏中的脚步声设置 如何在win10系统中优化绝地求生游戏的脚步声效果
- 绝地求生w10声音增强脚步声设置方法 绝地求生Windows 10如何调整脚步声音效
- w10系统80端口被System占用导致Apache无法启动的解决方法 W10系统80端口被System占用怎么办
- win10系统wifi不见了怎么办 win10电脑wifi功能消失解决方法
- win10运行程序太多怎么办 Win10电脑进程过多会影响电脑性能吗
- win10系统注册dll文件提示regsvr32不是内部或者外部解决方法 win10系统注册dll文件提示regsvr32不是内部或者外部命令解决方法
win10系统教程推荐
- 1 win10系统wifi不见了怎么办 win10电脑wifi功能消失解决方法
- 2 win10电脑的英雄联盟缓存文件在哪里删除 win10卸载英雄联盟步骤
- 3 win10文件夹删除不了显示其他程序中打开解决方法 Win10文件夹删除不了显示其他程序中打开怎么办
- 4 怎么进入win10系统的winre恢复环境 win10系统如何进入winre恢复环境
- 5 笔记本win10 找不到控制面板怎么办 win10控制面板中找不到显示选项
- 6 win10不能访问局域网其他电脑怎么办 win10局域网无法访问其他电脑解决方法
- 7 win10软件打开任务管理器里有就是没显示如何修复 Win10任务管理器打开但没有显示软件如何解决
- 8 联想笔记本win10开机时准备windows如何进入安全模式 联想笔记本win10如何进入安全模式
- 9 win10系统每次开机都有输入pin码,怎么消除掉 Win10系统取消开机PIN码
- 10 笔记本win10系统散热方式怎么设置 笔记本win10系统散热优化方法
win10系统推荐
- 1 联想笔记本专用win10 64位流畅专业版镜像
- 2 萝卜家园Windows10 64位专业完整版
- 3 中关村ghost win10 64位克隆专业版下载v2023.04
- 4 华为笔记本专用win10 64位系统绿色版
- 5 联想笔记本专用Ghost Win10 64位精简专业版
- 6 电脑公司ghost win10 64位官方免激活版v2023.04
- 7 雨林木风Ghost Win10 64位完美官方版
- 8 雨林木风ghost win10 32位最新精简版v2023.04
- 9 技术员联盟ghost win10 32位 精简安装版系统
- 10 东芝笔记本ghost win10 32位免激专业版v2023.04