不允许安装软件到电脑c盘的设置方法 如何不允许安装软件到电脑c盘
更新时间:2023-01-03 03:21:24作者:cblsl
一般情况下,从网上下载软件默认都是安装在电脑C盘,时间长了导致系统运行速度越来越慢,为避免此类事情发生,大家可以设置一下不允许安装软件到电脑c盘,这样就不用担心C盘内存不够用的情况,接下去详解一下操作步骤。
具体方法如下:
1、按组合键【Win+R】打开运行。
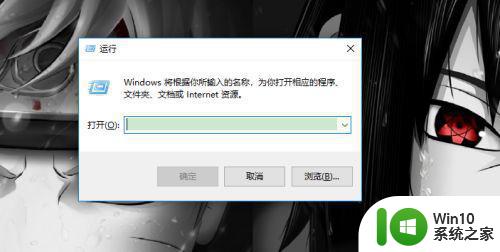
2、输入【gpedit.msc】回车打开本地策略组。
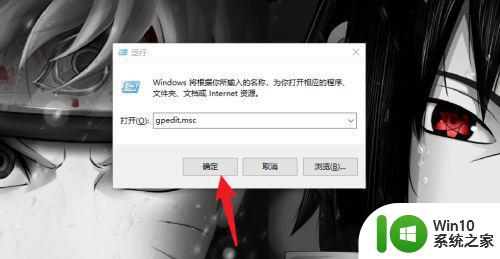
3、依次点击“用户配置”-“管理模板”-“WINDOWS组件”-“文件资源管理器”。
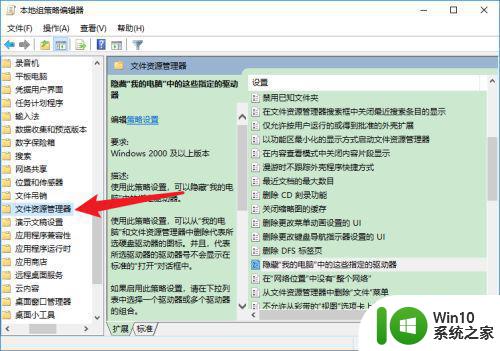
4、双击【隐藏“我的电脑”中的这些指定的驱动器】选项。
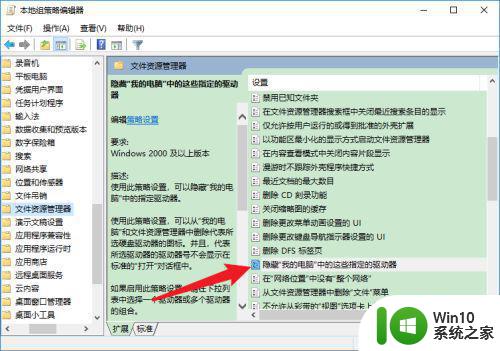
5、勾选【已启用】选项。
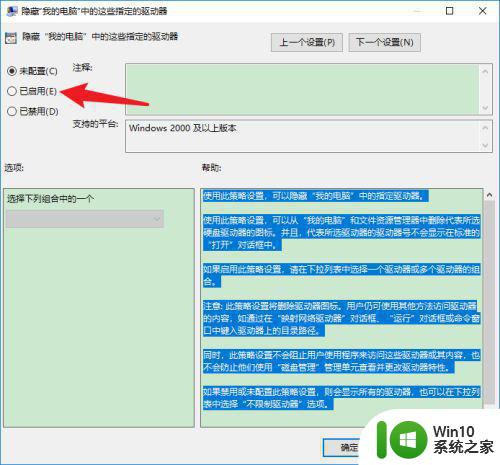
6、最后将下拉菜单设置为【仅限制驱动器C】,点击【确定】按钮即可。
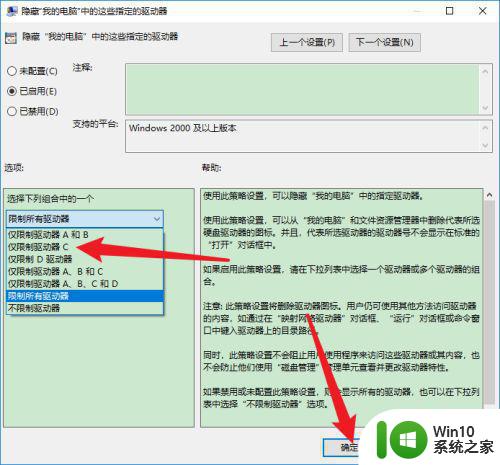
以上就是如何不允许安装软件到电脑c盘,当然大家也可以设置其他磁盘,可以根据个人需求操作。
不允许安装软件到电脑c盘的设置方法 如何不允许安装软件到电脑c盘相关教程
- windows11不允许安装软件解决方法 Windows11安装软件失败怎么解决
- 已安装的软件如何从c盘转移到d盘 已安装的软件怎么从c盘移动到d盘
- 如何设置win10安装软件不在c盘 如何将Windows 10中软件安装路径设置为非C盘
- 如何把在c盘的软件移动到d盘 安装在c盘的软件如何移到d盘
- win11软件不下载到c盘的设置方法 win11软件如何更改默认安装路径
- win10系统如何禁止c盘安装软件 如何设置Win10系统禁止C盘安装软件
- 禁止win10c盘安装软件的设置方法 如何在Win10中设置禁止C盘安装软件
- win7电脑安装字体后打开软件却找不到相应字体的解决方法 win7电脑安装字体后打开软件却找不到相应字体怎么办
- 如何查看c盘安装了哪些软件 win10系统怎样查看C盘中已安装的软件
- 如何将Office 365软件安装到D盘 Office 365软件安装D盘的步骤
- c盘啥都没装就满了 C盘没有安装软件却爆满怎么清理
- u盘里的软件怎么安装到电视 怎样用U盘将软件拷贝到电视上安装
- win10系统chrome扩展程序安装一直检查怎么办 win10系统chrome扩展程序安装失败怎么解决
- 三星笔记本u盘pe安装系统的方法 三星笔记本u盘pe安装系统步骤
- Win8.1系统如何制作U盘安装盘 Win8.1系统U盘安装盘制作教程
- win10彻底清除office2010安装文件怎样操作 如何彻底清除Win10系统中的Office2010安装文件
系统安装教程推荐
- 1 win10彻底清除office2010安装文件怎样操作 如何彻底清除Win10系统中的Office2010安装文件
- 2 老电脑加装固态硬盘安装win10后速度没有明显加快如何解决 老电脑加装固态硬盘win10速度未提升怎么办
- 3 联想y410p装win7启动盘怎么做 联想y410p安装win7系统步骤
- 4 windows7安装西门子2.3后桌面显示已停止工作怎么办 Windows7西门子2.3安装后桌面显示停止工作怎么解决
- 5 w7 32位系统安装4g内存显示可用只有2.13g的解决方法 Windows 7 32位系统只识别2.13g内存解决方法
- 6 win10网络适配器是空的是主板问题吗 未安装正确的网络适配器Win10系统
- 7 u盘启动安装系统教程 U盘安装Windows系统详细步骤
- 8 win7电脑安装NET Framework出现0x800f081f错误如何解决 win7电脑安装.NET Framework遇到0x800f081f错误怎么办
- 9 win10笔记本连接投影显示重装驱动程序的详细处理方法 win10笔记本投影显示连接不上怎么办
- 10 电脑两个固态硬盘启动盘win10怎么更改 电脑如何在两个固态硬盘中选择启动盘win10
win10系统推荐
- 1 技术员联盟ghost win10 32位 精简安装版系统
- 2 东芝笔记本ghost win10 32位免激专业版v2023.04
- 3 电脑公司ghost win10 64位最新免激活版v2023.04
- 4 深度技术ghost win10 32位升级稳定版
- 5 联想笔记本专用win10 64位家庭中文版免激活
- 6 系统之家ghost win10 64位极速正式版下载v2023.04
- 7 华硕笔记本windows10 32位官方精简版v2023.04
- 8 萝卜家园ghost win10 64位游戏安装版下载v2023.04
- 9 华硕笔记本专用Windows10 64位版优化版
- 10 系统之家windows10 32位专业版原版下载v2023.04