如何优化电脑反应速度 电脑卡顿原因及解决方案。
如何优化电脑反应速度,如今电脑已经成为人们日常生活和工作不可或缺的工具。然而不少用户常常遇到电脑反应速度慢、出现卡顿的情况,影响了电脑的使用体验和工作效率。一般来说电脑卡顿的原因有多种,如系统垃圾过多、病毒感染、软件冲突等。针对这些问题,我们需要采取相应的优化手段和解决方案,来提高电脑反应速度和稳定性,为我们的生活和工作带来更加顺畅便捷的体验。
解决方法:
清理磁盘:
1、双击计算机,然后鼠标右击C盘,在弹出的下拉菜单中选择属性,会弹出如下图的窗口;
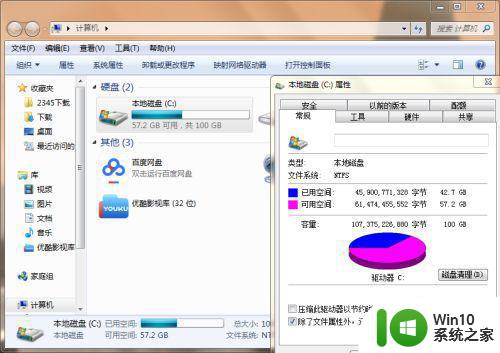
2、点击磁盘清理按钮,会弹出一个小窗口,提示磁盘清理需要几分钟的时间,这个时候需要等待下;
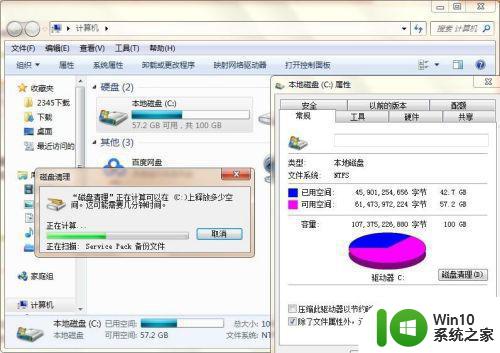
3、扫描完毕之后,会弹出Win7 磁盘清理窗口,选择要删除的文件,然后点击确定按钮即可。其他的D、E、F盘也是按照如上步骤进行。
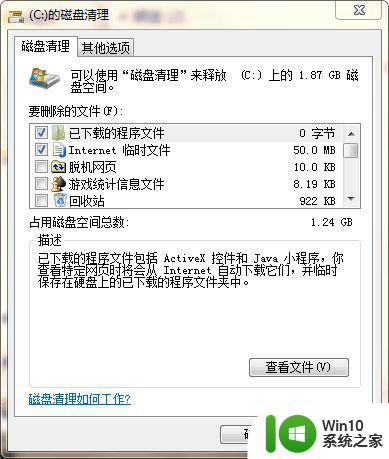
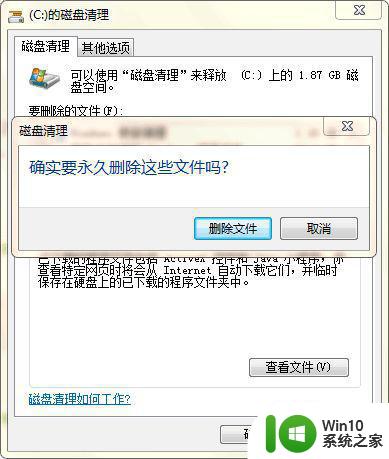
清理浏览器缓存:
1、我以谷歌浏览器为例,点击右上角三个点,找到设置选线。任何浏览器都先要进入设置选项页面中。
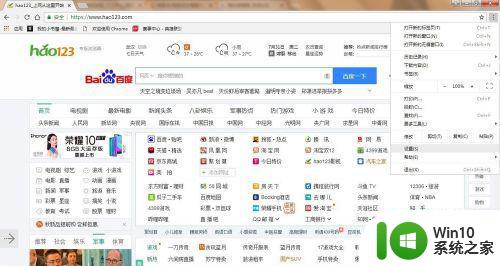
2、下滑,找到清除浏览记录、Cookie、缓存及其他数据。点击进去。
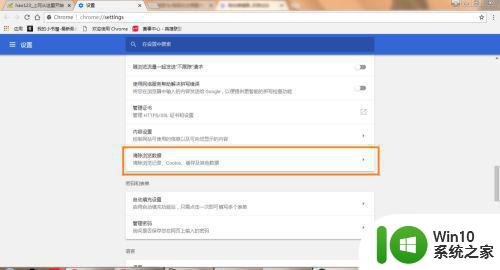
3、清除时间范围可自行调整,为了避免误删密码数据之类的,可以进行详细勾选,在高级那一栏里面。确认无误后,点击确定就清除完毕了。
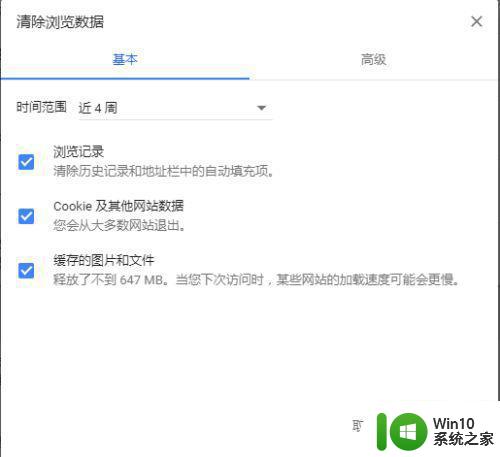
清理磁盘碎片:
1、双击计算机并打开,右键单击C盘属性。
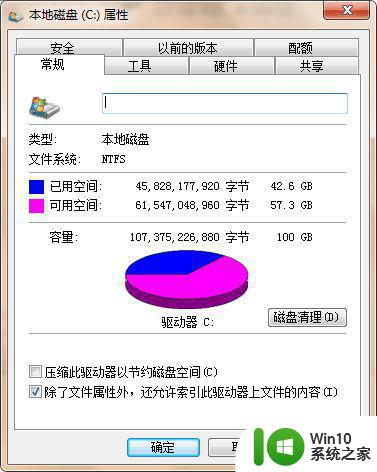
2、在页面中,找到工具这一栏,点击后在页面中,找到碎片整理,并点击立即进行碎片整理。
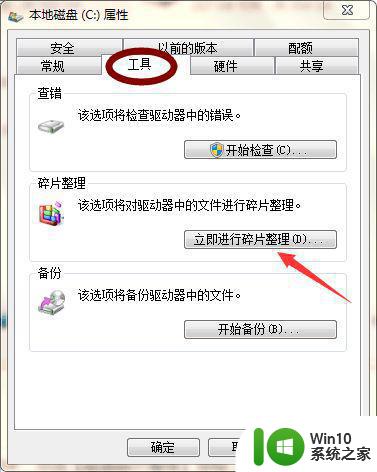
3、在显示的磁盘碎片整理程序窗口中,点磁盘碎片整理按钮,即可,然后再依次对D、E、F盘进行如上操作即可。
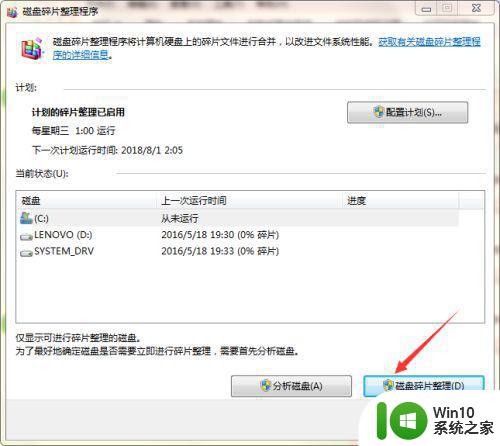
要想优化电脑反应速度,我们需要及时清理垃圾文件、更新软件、卸载不必要的程序、清理注册表、加大内存等措施。在平时的使用中,也需要养成良好的使用习惯,避免打开太多的程序或浏览器标签,关闭不必要的动画效果等,以保持电脑的优良状态。
如何优化电脑反应速度 电脑卡顿原因及解决方案。相关教程
- 电脑卡顿原因分析及解决方法 如何优化电脑性能缓解卡顿现象
- 如何解决电脑卡慢问题 电脑卡顿原因及解决方法
- 三种加快电脑反应速度的设置方法 如何优化电脑性能以提高反应速度
- 电脑看视频卡顿怎么解决 如何优化电脑看视频的流畅度
- 优盘视频卡顿原因分析及解决方法 如何优化优盘视频播放以避免卡顿问题
- wps打开文件卡顿原因分析 如何优化wps打开文件速度
- 电脑玩原神总是卡顿的解决方法 如何优化电脑性能以避免原神卡顿
- 笔记本电脑反应慢特别卡解决方法 笔记本电脑卡顿原因和解决方法
- 如何优化Windows 7下载速度 解决Windows 7电脑下载速度慢的方法
- 笔记本很卡怎么变流畅 笔记本电脑卡顿原因及解决方法
- 电脑玩DNF卡顿怎么优化 DNF卡顿问题解决方法
- winds10电脑重启都很慢如何解决 如何优化Windows 10电脑重启速度
- 惠普笔记本解锁密码后黑屏怎么解决 惠普笔记本解锁密码后黑屏无法启动怎么办
- 直接拔出U盘不影响数据的解决方法 如何正确拔出U盘以保证数据安全
- 联想笔记本电脑显示已连接适配器未充电怎么办 联想笔记本电脑显示已连接适配器未充电解决方法
- 电脑里的资料考到优盘里的过程电脑里会有记录吗 电脑文件复制到优盘会留下记录吗
电脑教程推荐
- 1 电脑里的资料考到优盘里的过程电脑里会有记录吗 电脑文件复制到优盘会留下记录吗
- 2 连接u盘就提示请将磁盘插入驱动器怎么回事 连接U盘后提示请将磁盘插入驱动器怎么解决
- 3 映泰主板bios设置u盘启动的操作方法 映泰主板bios如何设置u盘启动
- 4 Win8系统优化C盘实现减轻磁盘压力 Win8系统磁盘优化方法
- 5 windows系统U盘正确的拔取方法 如何正确拔出Windows系统U盘
- 6 轻松解决U盘不显示盘符的操作步骤 U盘插入电脑后没有盘符怎么办
- 7 浅谈u盘中出现乱码文件的解决方法 U盘乱码文件如何处理
- 8 U盘插电脑没反应的原因以及解决方法 U盘插电脑没有反应怎么办
- 9 新加装内存条不显示 电脑内存添加后没有显示出来怎么办
- 10 电脑一直自动刷新闪屏完全用不了怎么办 电脑自动刷新闪屏解决方法
win10系统推荐