如何解决电脑卡慢问题 电脑卡顿原因及解决方法
如何解决电脑卡慢问题,如今电脑已经成为我们生活中不可或缺的工具之一,随着时间的推移,我们可能会发现电脑开始变得卡慢起来,这无疑会给我们的工作和娱乐带来很多麻烦。为什么电脑会变得卡顿?有什么方法可以解决这个问题呢?本文将为大家详细介绍电脑卡顿的原因及解决方法,帮助大家轻松解决电脑卡慢的困扰。无论是办公还是娱乐,让我们的电脑恢复到顺畅的状态,将会大大提升我们的效率和使用体验。
解决方法:
方法一:清理磁盘
1、打开电脑,电机左下方的windows图标,找到“计算机”并点击,在这里找到“本地磁盘C”并用鼠标右击,在选项中点击“属性”。
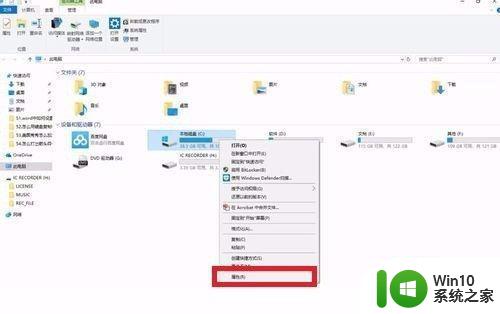
2、在接下来的界面中点击“磁盘清理”。
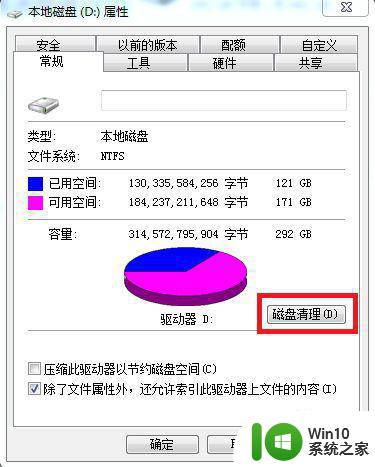
3、接下来会弹出一个对话框,这里可以有很多垃圾文件的选项,把能清理的垃圾文件都给选上,然后点击“确定”。
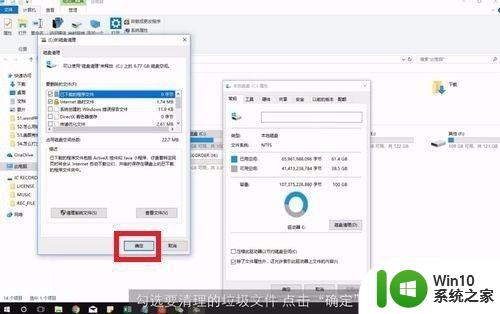
4、磁盘清理需要一段时间,耐心等待清理完成就可以了,然后重启电脑。
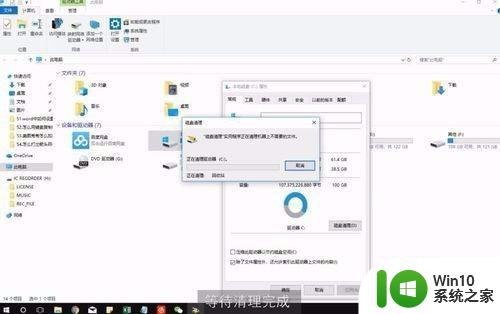
方法二:清理电脑进程
1、电脑经常卡死可能是由于电脑中的运行程序太多,CPU符合太大导致的卡死,这时候需要结束不适用的进程,释放CPU资源。
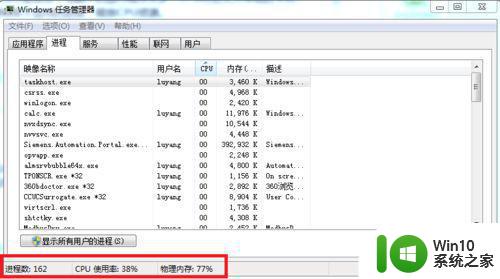
2、任务栏中右击鼠标,点击“任务管理器”,在任务管理器对话框中点击“进程”,在这里可以看到所有的进程,下方可以看到进程的数量、CPU使用率和物理内存。

3、点击“CPU”,这里会默认的按照从高到底的占用率来排列,可以查看占用率最高的几个进程。
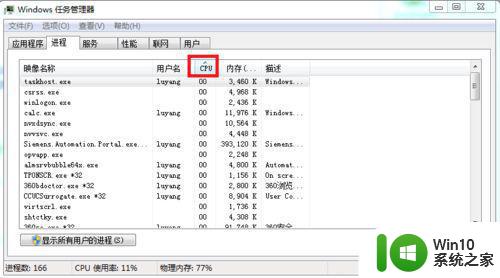
4、如果无用的进程可以选中并点击下方的“结束进程”,释放CPU的占用率。
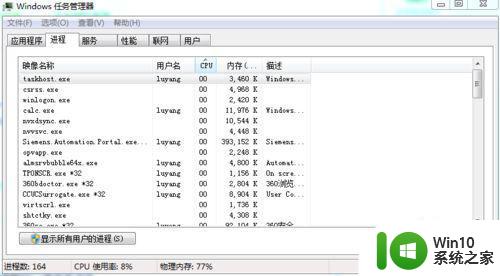
以上就是解决电脑卡慢问题的全部内容,如果还有不清楚的用户,可以参考以上步骤进行操作,希望能够对大家有所帮助。
如何解决电脑卡慢问题 电脑卡顿原因及解决方法相关教程
- 如何优化电脑反应速度 电脑卡顿原因及解决方案。
- 电脑卡顿原因分析及解决方法 如何优化电脑性能缓解卡顿现象
- 笔记本很卡怎么变流畅 笔记本电脑卡顿原因及解决方法
- 笔记本电脑反应慢特别卡解决方法 笔记本电脑卡顿原因和解决方法
- cad一帧一帧的感觉卡如何解决 CAD卡顿的原因及解决方法
- 电脑玩DNF卡顿怎么优化 DNF卡顿问题解决方法
- 电脑卡顿怎么处理 如何解决电脑卡的问题
- 优盘视频卡顿原因及解决方法 如何修复U盘里的视频卡顿问题
- 优盘视频卡顿原因分析及解决方法 如何优化优盘视频播放以避免卡顿问题
- 电脑蓝屏原因及解决办法 如何避免电脑蓝屏问题出现
- 电脑开机修复方法 电脑卡机原因及解决方法
- 电脑长时间没用卡顿怎么解决 如何解决电脑长期不用卡顿严重问题
- 浅析u盘出现写保护的解决方法 U盘写保护解除方法
- 联想小新青春版14笔记本通过bios设置u盘启动的教程 联想小新青春版14笔记本bios设置u盘启动方法
- 设置VMware虚拟机系统识别U盘的方法 如何在VMware虚拟机中设置系统识别U盘的方法
- windows xp系统优化提升电脑运行速度的方法 Windows XP系统优化技巧
电脑教程推荐
- 1 浅析u盘出现写保护的解决方法 U盘写保护解除方法
- 2 设置VMware虚拟机系统识别U盘的方法 如何在VMware虚拟机中设置系统识别U盘的方法
- 3 电脑里的资料考到优盘里的过程电脑里会有记录吗 电脑文件复制到优盘会留下记录吗
- 4 连接u盘就提示请将磁盘插入驱动器怎么回事 连接U盘后提示请将磁盘插入驱动器怎么解决
- 5 映泰主板bios设置u盘启动的操作方法 映泰主板bios如何设置u盘启动
- 6 Win8系统优化C盘实现减轻磁盘压力 Win8系统磁盘优化方法
- 7 windows系统U盘正确的拔取方法 如何正确拔出Windows系统U盘
- 8 轻松解决U盘不显示盘符的操作步骤 U盘插入电脑后没有盘符怎么办
- 9 浅谈u盘中出现乱码文件的解决方法 U盘乱码文件如何处理
- 10 U盘插电脑没反应的原因以及解决方法 U盘插电脑没有反应怎么办
win10系统推荐