怎么清除c盘里的垃圾 电脑C盘中的垃圾文件如何清理
更新时间:2023-10-19 10:48:14作者:jiang
怎么清除c盘里的垃圾,随着电脑使用的不断增加,C盘中的垃圾文件会逐渐积累,占用硬盘空间并影响电脑性能,定期清理C盘中的垃圾文件变得至关重要。要清除C盘中的垃圾文件,可以采取一些简单有效的方法,如使用系统自带的磁盘清理工具、删除临时文件、清空回收站等。通过这些操作,我们可以有效地清理C盘中的垃圾文件,提升电脑的运行速度和性能。
具体步骤:
1.首先在电脑桌面,鼠标悬停在【开始】菜单上。单击右键,之后选择【运行】
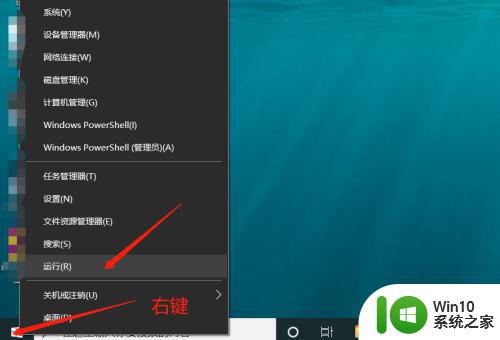
2.“打开”中输入“temp”后点击【确定】
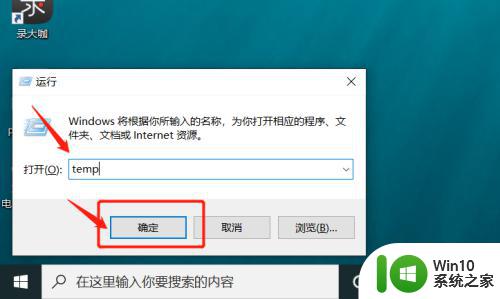
3.这个时候如果显示无法访问的提示,直接点击【继续】即可。
4.接下来会弹出大量文件,点击键盘上的ctrl+a,进行全选
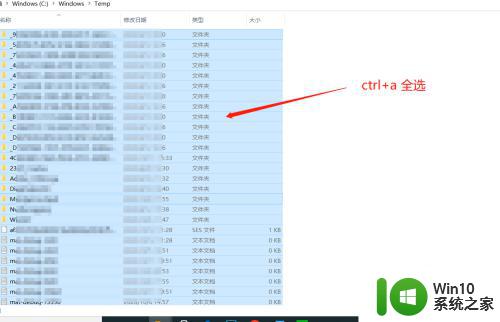
5.全选之后,点击鼠标右键,选择【删除】
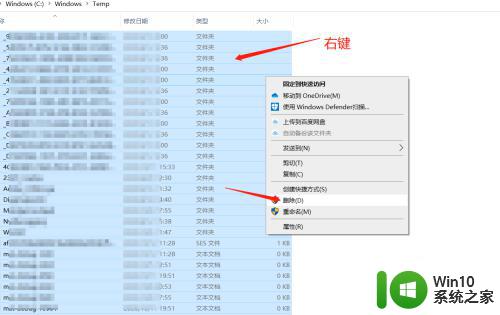
6.出现这种“需要管理员权限”的提示,直接选择【继续】即可。
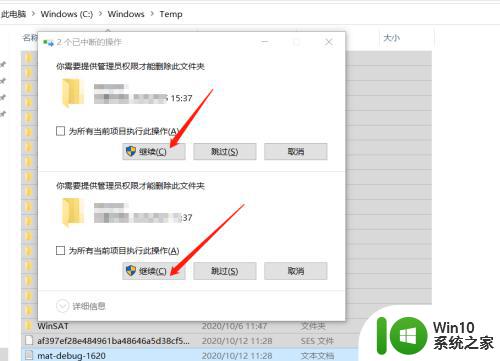
7.直到最后出现“此文件夹为空”的提示为止,c盘的垃圾文件就清除完毕了。
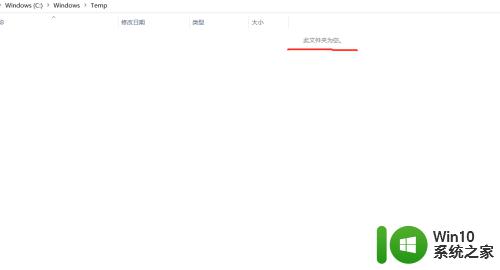
以上就是如何清除C盘中的垃圾的全部内容,如果你遇到了相同的情况,就可以按照小编提供的方法来解决了。
- 上一篇: wps图片无法复制 wps图片无法复制怎么办
- 下一篇: 怎样把字体放在格子中间 单元格文字居中
怎么清除c盘里的垃圾 电脑C盘中的垃圾文件如何清理相关教程
- 电脑c盘垃圾信息怎么清除 电脑C盘垃圾文件清理方法
- 如何彻底清理电脑C盘垃圾 C盘垃圾清理工具推荐
- c盘的缓存垃圾文件在哪儿 如何清理电脑C盘的临时文件
- c盘内存满了怎么删除 怎么清理电脑C盘垃圾文件
- 电脑C盘满了清理垃圾不误删的步骤 如何清理C盘垃圾文件而不误删重要数据
- 如何清理电脑C盘垃圾文件 电脑C盘空间不足怎么办
- 如何清理C盘垃圾文件以释放空间 C盘满了怎么办清理垃圾文件技巧大全
- 正确清理c盘的五种方法 c盘垃圾文件清理方法
- 如何彻底清理C盘垃圾 怎样快速清除电脑C盘的不必要文件
- 计算机系统c盘怎么清理 如何清理电脑C盘上的垃圾文件
- c盘没有用的垃圾如何分别清理 如何删除C盘中不必要的临时文件和缓存文件
- windows垃圾文件夹怎么清理 windows垃圾文件清理方法
- wps如何进行次数统计 wps如何进行单词次数统计
- 计算机从u盘启动的最佳方法 如何设置计算机从u盘启动
- wps圈四怎么打 wps圈四怎么设置
- windows8系统与软件不兼容怎么解决 Windows8系统软件不兼容如何处理
电脑教程推荐
- 1 苹果笔记本电脑冲电器亮灯但是不充电怎么办 苹果笔记本电脑冲电器亮灯但不充电怎么解决
- 2 为什么2019年版的wps没有审阅选项卡如何彻底接收修订 2019年版wps没有审阅选项卡的原因
- 3 epic买的游戏能否转到steam详情步骤 epic游戏购买转移到steam的具体操作步骤
- 4 防止U盘中病毒三种解决方法 如何防止U盘中病毒的传播
- 5 怎样手动删除U盘rose病毒文件 如何在电脑上手动查找并删除U盘中的rose病毒文件
- 6 解决电脑识别U盘速度慢的方法 如何提高电脑识别U盘速度
- 7 w8系统设置禁止Media Player为默认播放器的方法 W8系统如何设置禁止Media Player为默认播放器
- 8 wps怎么恢复表格线条 wps如何恢复表格线条
- 9 wps打开文件总是覆盖 wps打开文件总是覆盖怎么办
- 10 wps表格修改过后保存不了怎么办 wps表格修改后无法保存怎么办
win10系统推荐