如何清理电脑C盘垃圾文件 电脑C盘空间不足怎么办
如何清理电脑C盘垃圾文件,当你打开电脑,发现C盘空间不足,同时电脑运行变得缓慢,这时候就需要清理C盘的垃圾文件了,随着时间的推移,电脑硬盘中会越来越多的程序和文件,其中大部分可能已经过期或者无用。这些文件占用了宝贵的存储空间和计算机的资源。因此清理电脑C盘的垃圾文件是非常必要的。下面我们就来探讨一下如何清理C盘的垃圾文件,让电脑运行更加流畅。
解决方法:
1、在Windows10桌面上打开“此电脑”。
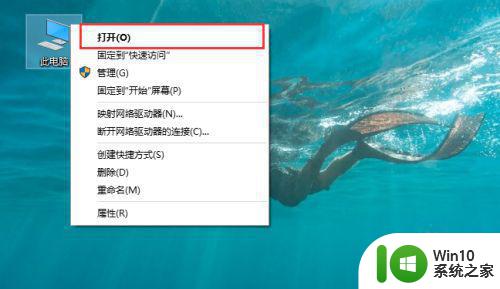
2、在打开的页面当中,我们可以看到这时系统盘(C盘)可用空间已经不多。
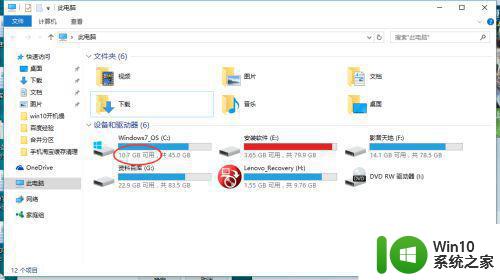
3、这时,我们用鼠标在该C盘上面,点击鼠标右键,在里面选择属性打开。
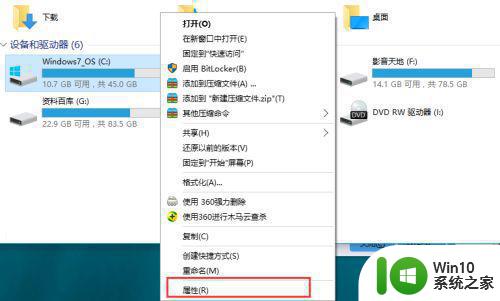
4、进入到C盘属性查看页面,在常规栏目下,可以看到磁盘清理选项按钮,点击打开。
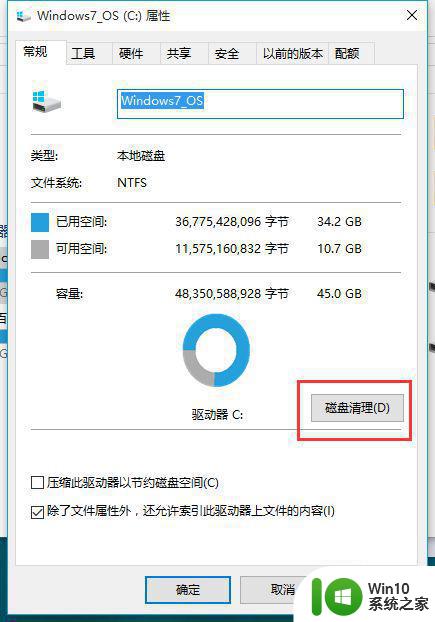
5、选择完毕之后,系统将自动进入磁盘清理的扫描过程,静静等待即可,一般1分钟之内即可扫描完成。
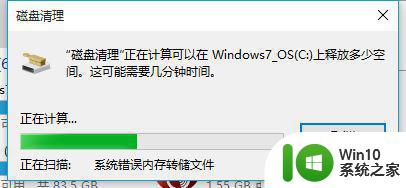
6、扫描完成之后,这时可以看到C盘中垃圾文件占用空间其实并不大,也就一百来M,难道出错了吗?不是的,我们仍然需要点击下面的清理系统文件按钮。
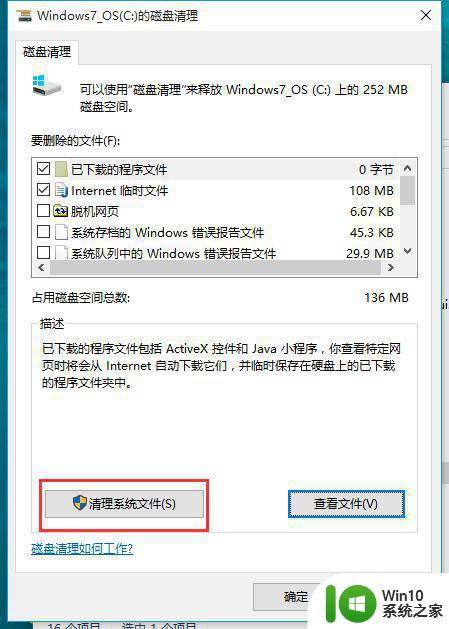
7、这时,系统再一次进入到磁盘清理的扫描过程,一直到扫描完成为止。
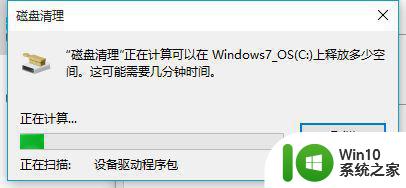
8、在打开的结果页面中,找到要删除的系统文件(名为:以前的Windows安装),在其前面进行勾选,便可以看到该文件所占用C盘的具体大小容量了,不同电脑不同使用习惯,该文件所占用的空间也不尽相同,一般都是2G以上的大小,选中之后,直接点击下方的确定按钮,即可进行删除释放出C盘的空间了;如果你还没考虑好是否放弃以前的系统,那么请慎重,否则,一旦删除就只有重装才回得去了。
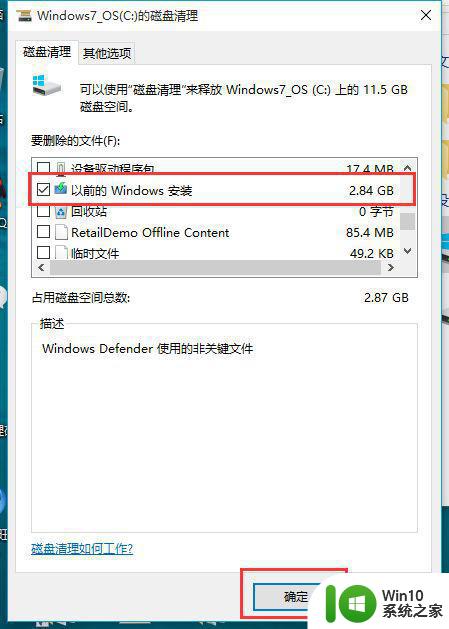
以上就是如何清理电脑C盘垃圾文件的方法,如果你也遇到了这种问题,可以试试以上步骤来解决,希望这些方法对你有所帮助。
如何清理电脑C盘垃圾文件 电脑C盘空间不足怎么办相关教程
- 电脑c盘垃圾信息怎么清除 电脑C盘垃圾文件清理方法
- 怎么清除c盘里的垃圾 电脑C盘中的垃圾文件如何清理
- 电脑c盘满了怎么全部清理 电脑C盘空间不足如何清理
- 如何清理C盘垃圾文件以释放空间 C盘满了怎么办清理垃圾文件技巧大全
- 电脑显示磁盘c空间不足如何清理 电脑上c盘空间不足怎么清理
- 如何彻底清理电脑C盘垃圾 C盘垃圾清理工具推荐
- c盘的缓存垃圾文件在哪儿 如何清理电脑C盘的临时文件
- 电脑C盘满了清理垃圾不误删的步骤 如何清理C盘垃圾文件而不误删重要数据
- c盘内存满了怎么删除 怎么清理电脑C盘垃圾文件
- 电脑如何清理c盘空间内存 电脑C盘空间清理方法
- 电脑如何释放c盘 电脑c盘空间不足怎么办
- 如何解决电脑c盘内存不足 电脑C盘内存不足如何清理
- windows系统U盘正确的拔取方法 如何正确拔出Windows系统U盘
- windows xp宽带连接错误735网络故障解决办法 Windows XP宽带连接错误735解决方法
- 128G U盘不能格式化成FAT32格式怎么办 128G U盘无法转换成FAT32格式怎么办
- 轻松解决U盘不显示盘符的操作步骤 U盘插入电脑后没有盘符怎么办
电脑教程推荐
- 1 windows系统U盘正确的拔取方法 如何正确拔出Windows系统U盘
- 2 轻松解决U盘不显示盘符的操作步骤 U盘插入电脑后没有盘符怎么办
- 3 浅谈u盘中出现乱码文件的解决方法 U盘乱码文件如何处理
- 4 U盘插电脑没反应的原因以及解决方法 U盘插电脑没有反应怎么办
- 5 新加装内存条不显示 电脑内存添加后没有显示出来怎么办
- 6 电脑一直自动刷新闪屏完全用不了怎么办 电脑自动刷新闪屏解决方法
- 7 wps多个工作表怎么排序 wps多个工作表如何按照自定义排序规则排序
- 8 explorer.exe引起开机黑屏的解决方法 explorer.exe黑屏解决方法
- 9 与英雄联盟服务器之间的通讯出现问题了如何解决 英雄联盟服务器通讯故障解决方法
- 10 浅析U盘文件打不开的解决方法 U盘文件损坏怎么办
win10系统推荐