win10系统如何设置局域网共享打印机 win10电脑共享打印机的详细操作步骤
更新时间:2023-06-10 09:33:55作者:jiang
win10系统如何设置局域网共享打印机,在我们的生活中,很多用户都使用Windows 10电脑,当多台电脑需要连接同一个打印机时,局域网共享打印机就成为了一个很好的选择,可以为用户节省不少麻烦。然而不少人却不知道如何进行设置和操作。在这篇文章中我们将分享如何在Win10系统中设置局域网共享打印机,并附上详细步骤供大家参考。
详细步骤如下:
1、点击Win10系统桌面上的控制面板,然后选择控制面板里的查看类型。
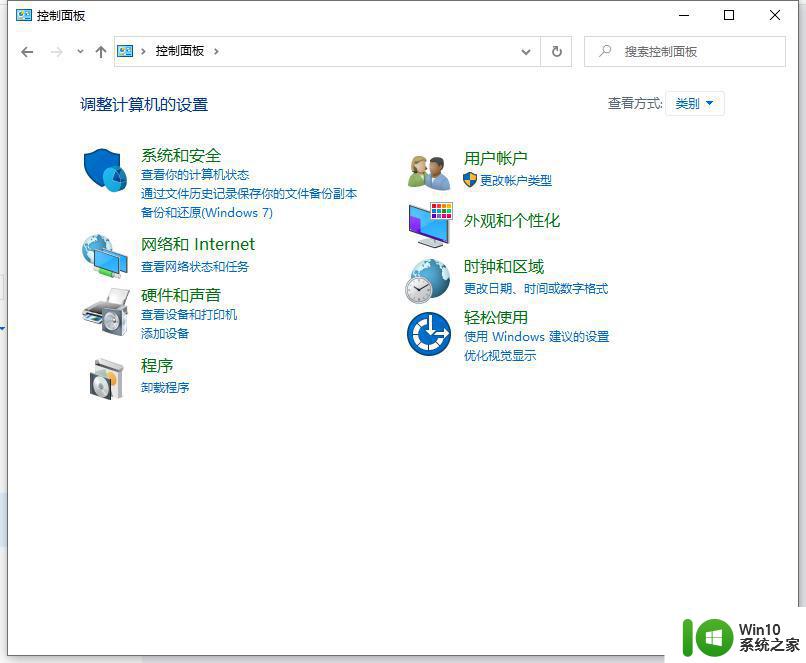
2、将查看类型更改为小图标,然后点击“设备和打印机”。
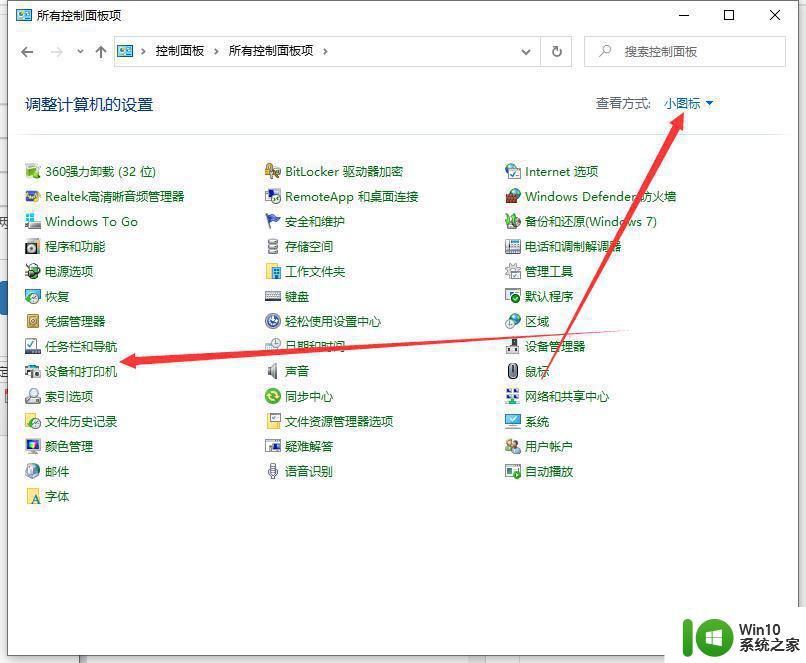
3、在设备和打印机窗口中,选择一台你想要共享的打印机。然后在右键选择“打印机属性”。
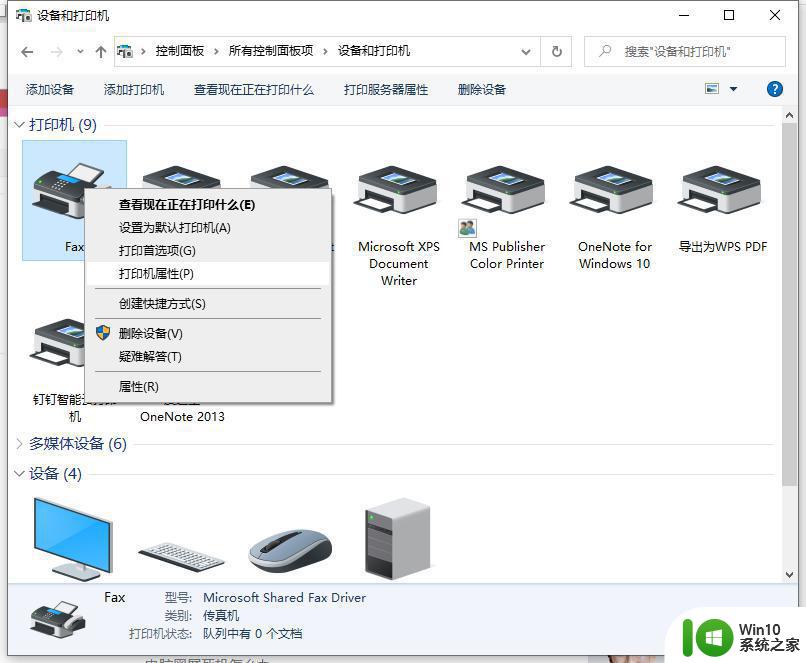
4、点击进入对应的打印机属性对话框,点击共享选项卡。
5、在共享选项卡里将“共享这台打印机”勾选上,然后点击确定。
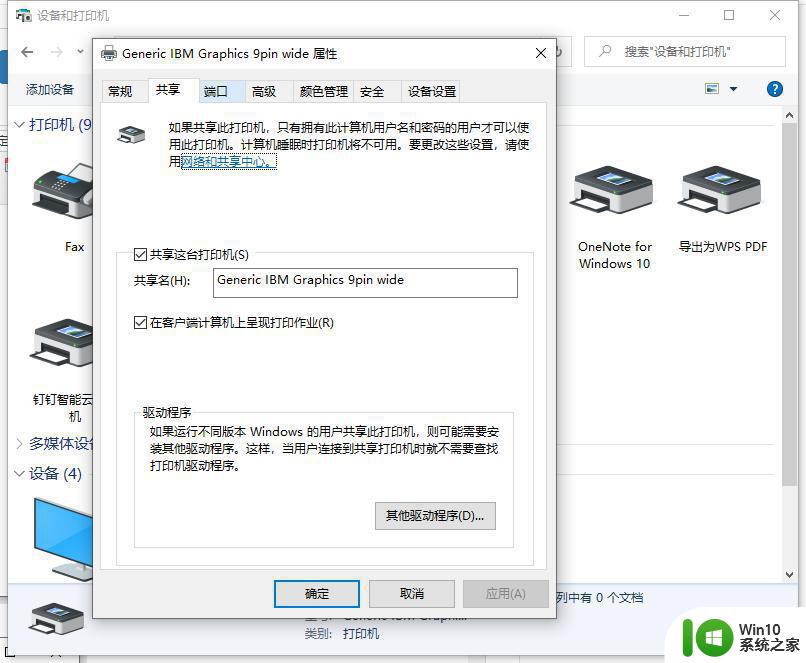
6、打印机共享设置完成后,其他电脑就可以通过网络访问到这台共享打印机。
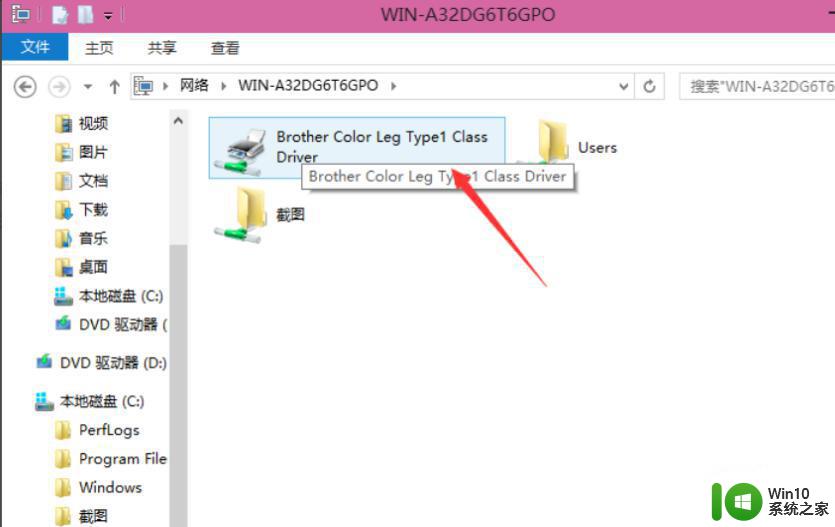
以上就是Win10系统如何设置局域网共享打印机的全部内容,如果出现这种情况,可以根据本文提供的方法来解决。希望能帮到您!
win10系统如何设置局域网共享打印机 win10电脑共享打印机的详细操作步骤相关教程
- win10与win7局域网共享打印机如何操作 win10与win7局域网共享打印机设置步骤
- win10设置打印机共享的详细步骤 win10系统如何设置打印机共享步骤详解
- Win10系统设置打印机共享的方法 Win10系统如何共享打印机
- win10如何设置打印机共享 在win10上共享打印机的步骤与方法
- win10设置共享打印机后其他电脑无法访问 win10局域网打印机共享无法访问解决方法
- win10添加共享打印机的方法 win10如何添加局域网打印机
- w10共享打印机连接教程 w10连接局域网共享打印机步骤详解
- win10局域网连接打印机无法打印 Win10正式版无法访问局域网电脑共享打印机
- win10如何共享win7的打印机 win10连接win7共享的打印机步骤
- 同一局域网win10和win7系统的电脑实现共享的设置方法 同一局域网win10和win7系统的电脑共享设置步骤
- 让win7与win10系统共享打印机的设置方法 win7与win10系统共享打印机的步骤
- win10共享打印机设置方法 如何共享打印机win10
- win10怎么让盘里不再显示recycle.bin文件 如何在Windows 10中禁用recycle.bin文件显示
- win10连接蓝牙耳机声音太卡如何处理 Win10连接蓝牙耳机声音卡顿怎么解决
- win10电脑玩lol别人听不见我说话处理方法 Win10电脑玩lol游戏中麦克风无法正常使用的解决方法
- win10电脑扩展卷是灰色不让选如何解决 Win10电脑扩展卷灰色无法选中问题解决方法
win10系统教程推荐
- 1 win10时间后显示星期 win10电脑时间栏怎么显示星期几
- 2 win10edge浏览器主页修改不过来的解决方法 win10 edge浏览器主页修改失败怎么办
- 3 win10局域网连接打印机无法打印 Win10正式版无法访问局域网电脑共享打印机
- 4 win10系统右侧滑动菜单 Win10通知区域图标显示与隐藏调整
- 5 苹果笔记本w10系统触摸板点击怎么设置 苹果笔记本w10系统触摸板点击设置教程
- 6 window10默认游览器自动换为edge怎么设置 如何设置Windows 10默认浏览器为Chrome或Firefox
- 7 w10系统硬盘压缩只能一半怎么解决 w10系统硬盘压缩失败怎么办
- 8 win10 网络属性 win10如何修改网络属性设置
- 9 win10电脑同时用耳机和音响怎么设置 win10电脑同时使用耳机和音响的设置方法
- 10 u教授怎么做装win10系统盘 win10系统盘制作教程
win10系统推荐