win10设置打印机共享的详细步骤 win10系统如何设置打印机共享步骤详解
win10设置打印机共享的详细步骤,在现代社会中打印机已成为我们生活和工作中必不可少的工具之一,在家庭或办公室中拥有多台电脑时,如何方便地共享打印机却是一个令人头疼的问题。幸运的是Win10系统为我们提供了简便的解决方案——设置打印机共享。在本文中我们将详细介绍Win10系统如何设置打印机共享的步骤,以帮助大家轻松实现打印机的共享,提高工作效率。
具体方法:
1、主机端设置:使用键盘上的快捷键“windows+R”组合,打开运行窗口。
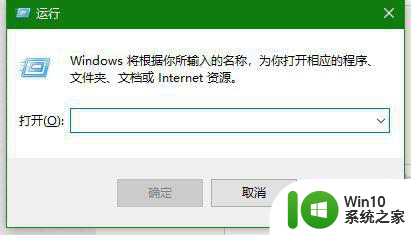
2、在运行窗口里面输入“control",然后点击确定,打开控制面板。
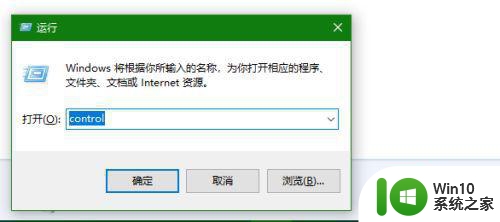
3、如下图为控制面板窗口,选择设备和打印机选项。
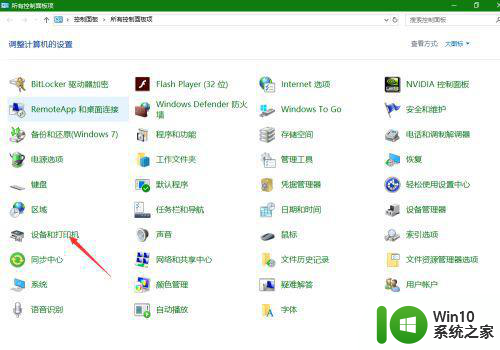
4、选择需要共享的打印机,然后右击选择打印机属性。
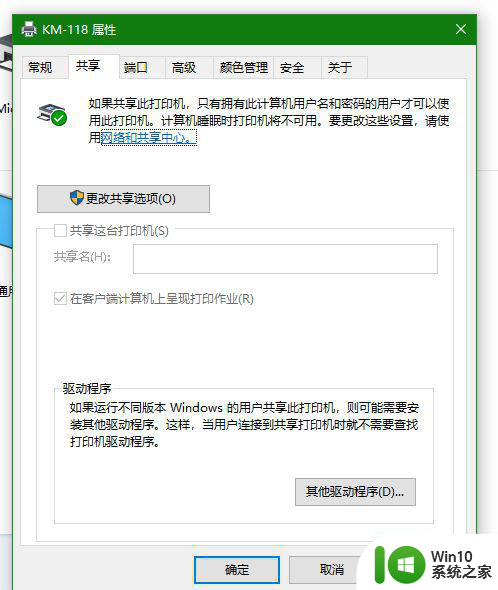
5、选择共享标签,这时可以看到共享打印机选择为灰色。点击更改共享选项。
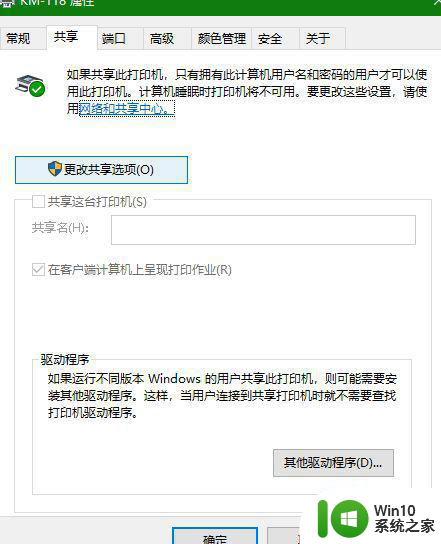
6、选择共享这台打印机,这时默认会显示需要共享的打印机名称。
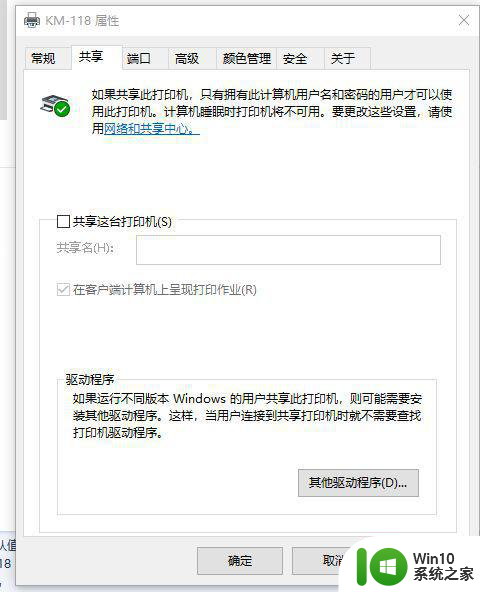
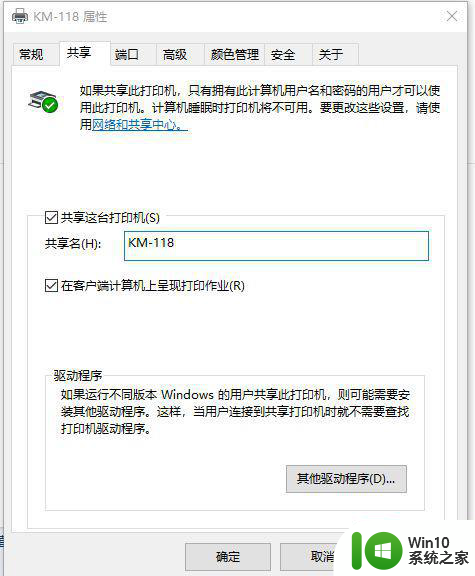
7、鼠标右键点击此电脑,在菜单里选择属性。
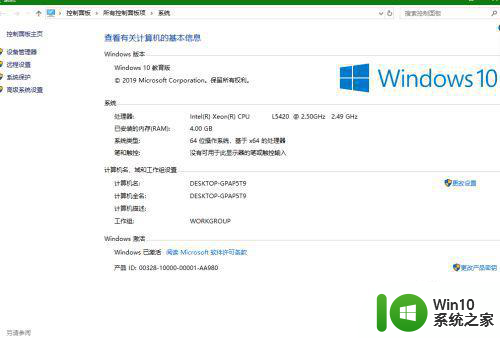
8、客户端设置:使用键盘快捷键“Windows+R”组合,打开运行,在输入框里面输入\DESKTOP-GPAP5T9,然后共享窗口,鼠标右击打印机图标,选择连接即可。如下图是已经连接好的共享打印机,这时打印机会显示准备就绪。
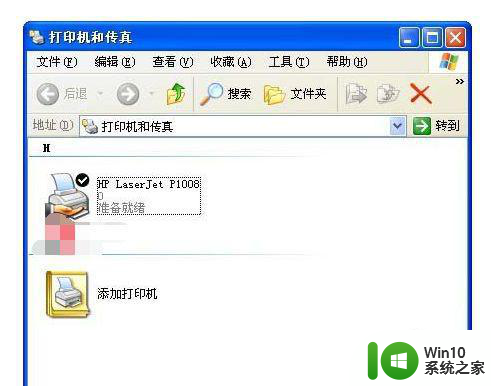
以上就是win10设置打印机共享的详细步骤的全部内容,如果你遇到这种情况,可以尝试根据以上方法解决,希望对大家有所帮助。
win10设置打印机共享的详细步骤 win10系统如何设置打印机共享步骤详解相关教程
- win10系统如何设置局域网共享打印机 win10电脑共享打印机的详细操作步骤
- win10如何设置打印机共享 在win10上共享打印机的步骤与方法
- Win10系统设置打印机共享的方法 Win10系统如何共享打印机
- 让win7与win10系统共享打印机的设置方法 win7与win10系统共享打印机的步骤
- win10如何共享win7的打印机 win10连接win7共享的打印机步骤
- win10共享打印机到另外一台电脑的方法 Win10如何设置打印机共享步骤
- win10怎么设置打印机共享权限 w10给打印机设置共享权限的步骤
- win10 xp打印机共享设置步骤 win10 xp打印机无法共享的解决办法
- 怎么样共享打印机win10 Windows10如何设置共享打印机
- win10共享打印机设置方法 如何共享打印机win10
- win10与win7局域网共享打印机如何操作 win10与win7局域网共享打印机设置步骤
- windows10如何连接共享的打印机 windows10如何设置共享打印机连接
- 笔记本win10连接校园wifi出现感叹号怎么办 笔记本win10连接校园wifi出现感叹号无法上网怎么办
- win10 20h2 7260n无线网卡一直断开无法上网如何修复 Win10 20H2 7260N无线网卡频繁断开连接问题解决方法
- win10游戏拼音输入法状态栏不见了怎么恢复 Windows 10游戏拼音输入法状态栏消失如何找回
- win10局域网共享最大访问人数怎么设置 win10电脑局域网共享文件夹设置教程
win10系统教程推荐
- 1 win10磁盘突然100% 电脑磁盘100%解决方法
- 2 更新win10系统后gta5玩不了如何处理 win10系统更新后GTA5无法启动怎么解决
- 3 win10开机无法联网 Win10开机无法上网怎么解决
- 4 win10背景设置已由组织隐藏或管理的详细处理方法 win10背景设置被组织隐藏或管理怎么办
- 5 Win10怎么设置5.1声道?Win10设置5.1声道方法 Win10如何调整声道设置为5.1
- 6 win10浏览器输入法不能输入中文怎么解决 win10浏览器中文输入法无法使用怎么办
- 7 笔记本电脑win10系统任务栏里没有文件 Win10任务栏文件资源管理器打不开怎么办
- 8 如何解决win10笔记本wifi只剩下飞行模式的问题 win10笔记本wifi无法连接飞行模式
- 9 win10怎么网络重置 win10网络设置重置方法
- 10 win10声音用一会就没有要重启后才有解决方法 win10声音用一会就没有怎么办
win10系统推荐