win10插耳机就有电流声的消除方法 win10插耳机电流声怎么解决
更新时间:2023-08-19 10:50:31作者:yang
win10插耳机就有电流声的消除方法,在日常使用电脑时,很多人都会遇到一种烦人的问题:插上耳机后出现刺耳的电流声,这种电流声不仅影响我们的听觉体验,还可能对耳机和电脑造成损坏。为了解决这个问题,许多用户都在寻找有效的方法。在Win10系统中,我们可以采取一些措施来消除插耳机出现电流声的情况,保证我们能够享受到清晰、高质量的音频体验。下面将介绍一些解决Win10插耳机电流声问题的方法。
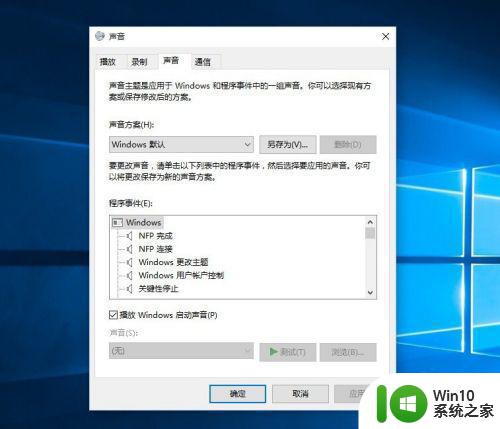
具体方法如下:
1、点击我们电脑上的小喇叭标志,点击上面菜单的“播放设备”。

2、点击“扬声器”和下面的“属性”。
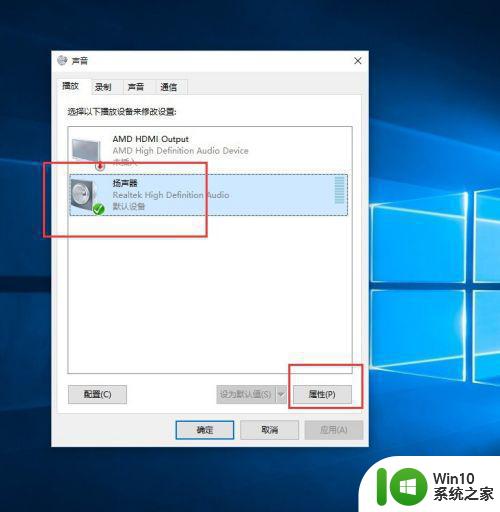
3、在“扬声器”的属性里面找到“级别”,修改下面“麦克风”的数字,修改成0。
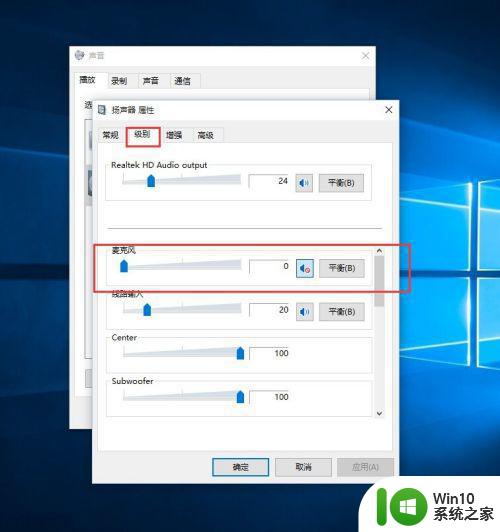
4、保证电脑插入了麦克风的情况下,在声音属性里面,点击“麦克风”,然后点击下方的“属性”。
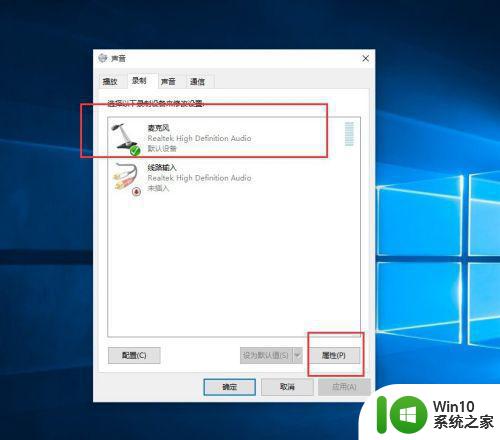
5、在麦克风属性里,再次找到级别,把麦克风加速里面的数字修改成0。
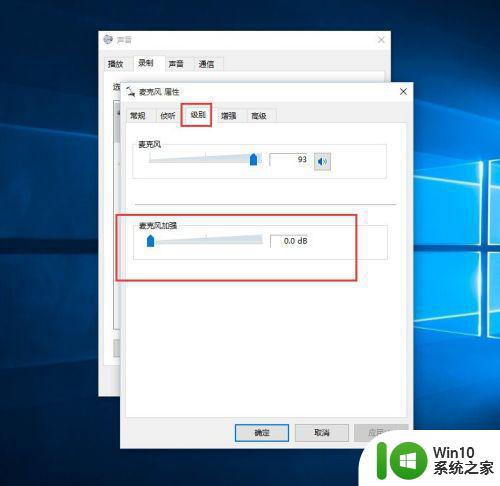
6、检查测试声音效果如何,可以多插拔几次我们的麦克风。
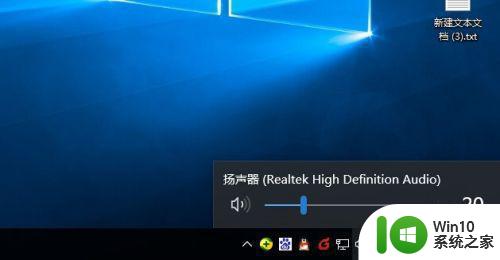
这就是消除Win10插上耳机出现电流声的方法,希望这个方法能帮助到你,如果还有不懂的,可以根据小编提供的方法进行操作。
win10插耳机就有电流声的消除方法 win10插耳机电流声怎么解决相关教程
- win10耳机电流声音大的解决方法 win10耳机电流声音怎么消除
- win10电脑耳机里有电流声怎么办 win10耳机有电流声如何解决
- win10电脑耳机电流声如何清除 win10电脑电流声消除方法
- win10电脑耳机电流麦怎么解决 麦电流声怎么消除win10
- win10电脑耳机老是有电流声怎么办 win10电脑耳机有电流声怎么解决
- win10笔记本插入耳机耳机没声音外放有声音的处理办法 Win10笔记本耳机插入耳机无声音外放有声音怎么办
- win10耳麦有电流声修复方法 win10电流声耳麦修复方法
- win10笔记本电脑耳机插上后扬声器还响的详细解决方法 win10笔记本电脑耳机插入后扬声器依然响声怎么办
- 耳机插win10电脑上没有声音解决方法 电脑插耳机没有声音怎么办win10
- win10主机耳机插孔无声音问题解决方法 电脑主机耳机插口没有声音怎么办
- win10电脑插了耳机没有声音如何解决 win10电脑插耳机后没有声音问题如何解决
- 耳机插上win10电脑只有一侧有声音解决方法 win10电脑耳机只有一侧有声音怎么解决
- win10应用商店删除下载记录怎么删除 Win10应用商店如何清除下载记录
- window10默认游览器自动换为edge怎么设置 如何设置Windows 10默认浏览器为Chrome或Firefox
- win10电脑被绑定2345浏览器怎么解除 Win10电脑如何解除2345浏览器的绑定
- win10蓝牙鼠标已连接无反应用不了怎么修复 Win10蓝牙鼠标连接成功但无法使用的解决方法
win10系统教程推荐
- 1 window10默认游览器自动换为edge怎么设置 如何设置Windows 10默认浏览器为Chrome或Firefox
- 2 w10系统硬盘压缩只能一半怎么解决 w10系统硬盘压缩失败怎么办
- 3 win10 网络属性 win10如何修改网络属性设置
- 4 win10电脑同时用耳机和音响怎么设置 win10电脑同时使用耳机和音响的设置方法
- 5 u教授怎么做装win10系统盘 win10系统盘制作教程
- 6 win10应用商店无法联网0x80072F7D解决方法 win10应用商店无法联网0x80072F7D错误解决方法
- 7 win10点窗口没反应 win10开始菜单点击没反应解决方法
- 8 Win10系统怎么保存蓝屏错误DMP文件 Win10系统如何找到并保存蓝屏错误DMP文件
- 9 win10删除公用账户 win10系统怎么删除一个账户
- 10 win10系统怎么通过命令实现定时关机 win10系统如何使用命令设置定时关机
win10系统推荐