win10屏幕颜色偏黄怎么调节 win10屏幕颜色偏黄原因分析
win10屏幕颜色偏黄怎么调节,在使用Win10操作系统的过程中,你是否曾经遇到过屏幕颜色偏黄的情况?当我们打开电脑或者使用一段时间后,有时会发现屏幕的颜色变得异常,呈现出一种明显的黄色调,这不仅会影响我们的视觉感受,也可能对我们的工作和学习产生一定的影响。为什么Win10屏幕会出现颜色偏黄的情况呢?让我们一起来进行分析。
方法一:【颜色管理】驱动设置
1.首先我们点击屏幕左下角的小娜图标,打开搜索框(当然你也可以通过控制面面板右上角的搜索框搜索到)
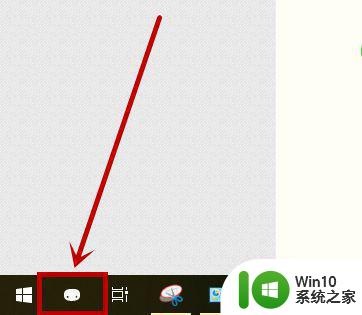 2.在打开的界面的搜索框输入“颜色管理”,点击搜索结果中的【颜色管理(控制面板)】选项
2.在打开的界面的搜索框输入“颜色管理”,点击搜索结果中的【颜色管理(控制面板)】选项
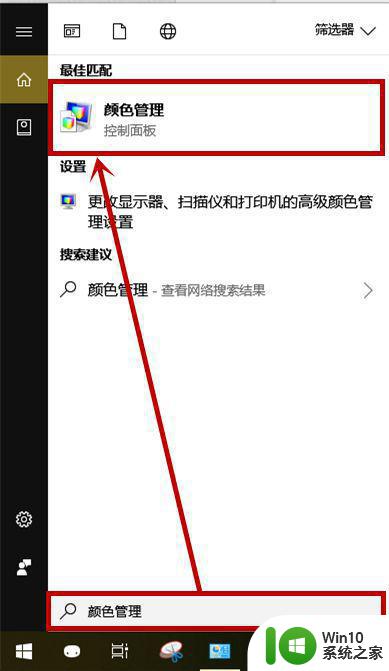 3.在打开的【颜色管理】窗口的【设备】选项卡,首先将点击设备后面的下拉列表,选择带显示器的选项
3.在打开的【颜色管理】窗口的【设备】选项卡,首先将点击设备后面的下拉列表,选择带显示器的选项
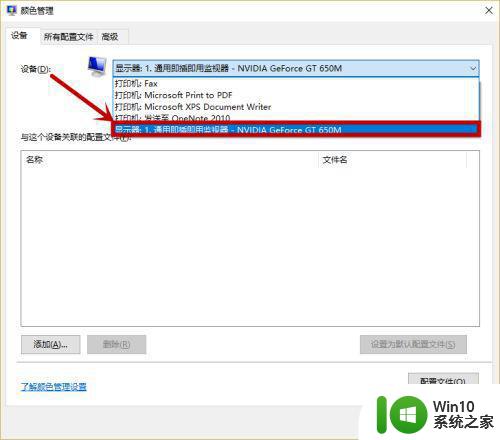 4.然后在【使用我对此设备的设置】前面的方框打上“√”,这时在下方的【ICC配置文件】就会出现一个驱动
4.然后在【使用我对此设备的设置】前面的方框打上“√”,这时在下方的【ICC配置文件】就会出现一个驱动
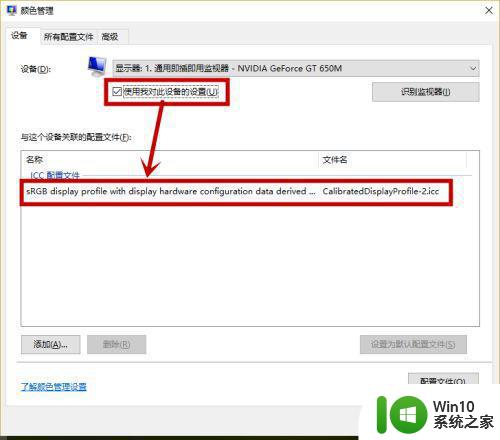 5.选中此驱动,然后点击方框下方的的【删除】按钮,删除此配置选项(如果是sRGB IEC61966-2.1的配置就不用删除了,然后参考方法二)。
5.选中此驱动,然后点击方框下方的的【删除】按钮,删除此配置选项(如果是sRGB IEC61966-2.1的配置就不用删除了,然后参考方法二)。
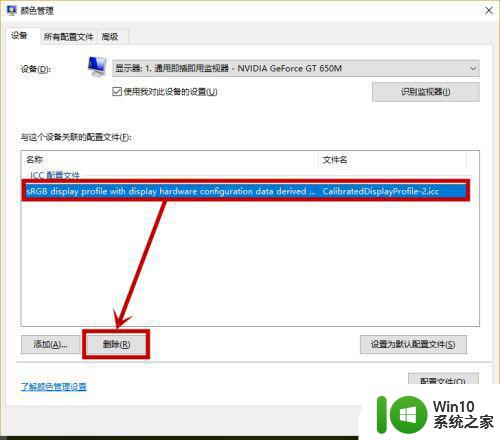 6.然后继续点击【添加】按钮,选择带“sRGB IEC61966-2.1”的选项,然后点击【确定】就行了。
6.然后继续点击【添加】按钮,选择带“sRGB IEC61966-2.1”的选项,然后点击【确定】就行了。
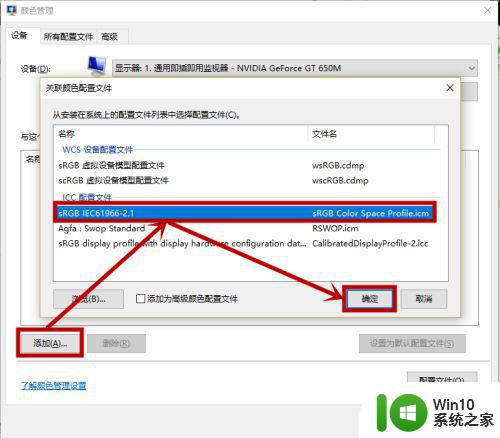
方法二:关闭【夜间模式】
点击任务栏右侧的【通知中心】按钮,然后关闭【夜间模式】的开启就行了。
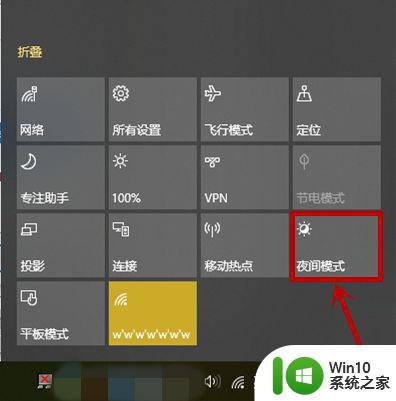
以上是关于如何调节win10屏幕颜色偏黄的全部内容,如果您遇到这种情况,可以按照本文提供的方法进行解决,希望这篇文章能够对您有所帮助。
win10屏幕颜色偏黄怎么调节 win10屏幕颜色偏黄原因分析相关教程
- win10显示器颜色偏黄的解决方法 win10显示器颜色偏黄怎么解决
- Win10屏幕颜色调节方法 如何调整Win10屏幕色彩饱和度
- Win10屏幕颜色变为灰色的恢复方法 Win10屏幕颜色变为灰色什么原因
- win10电脑屏幕颜色校正的步骤 win10怎么校正显示屏的颜色
- win10电脑桌面屏幕偏移如何复原 win10桌面显示偏移怎么调整
- win10电脑屏幕颜色调整设置方法 win10如何调节屏幕色彩饱和度和对比度
- 让win10屏幕颜色还原到最初状态的方法 win10屏幕颜色设置还原方法
- win10电脑屏幕颜色调回正常设置方法 win10电脑屏幕色彩过鲜艳如何调整
- win10屏幕颜色不正常的解决教程 win10笔记本电脑屏幕色彩失真如何调整
- win10如何恢复电脑屏幕颜色 电脑系统win10怎么恢复色相
- win10旋转锁定亮度调节分辨率灰色怎么办 win10屏幕旋转锁定后亮度调节分辨率无法调整怎么解决
- win10任务栏变黑怎么办?win10任务栏颜色调节方法 win10任务栏颜色无法调节
- win10怎么让盘里不再显示recycle.bin文件 如何在Windows 10中禁用recycle.bin文件显示
- win10连接蓝牙耳机声音太卡如何处理 Win10连接蓝牙耳机声音卡顿怎么解决
- win10电脑玩lol别人听不见我说话处理方法 Win10电脑玩lol游戏中麦克风无法正常使用的解决方法
- win10电脑扩展卷是灰色不让选如何解决 Win10电脑扩展卷灰色无法选中问题解决方法
win10系统教程推荐
- 1 win10时间后显示星期 win10电脑时间栏怎么显示星期几
- 2 win10edge浏览器主页修改不过来的解决方法 win10 edge浏览器主页修改失败怎么办
- 3 win10局域网连接打印机无法打印 Win10正式版无法访问局域网电脑共享打印机
- 4 win10系统右侧滑动菜单 Win10通知区域图标显示与隐藏调整
- 5 苹果笔记本w10系统触摸板点击怎么设置 苹果笔记本w10系统触摸板点击设置教程
- 6 window10默认游览器自动换为edge怎么设置 如何设置Windows 10默认浏览器为Chrome或Firefox
- 7 w10系统硬盘压缩只能一半怎么解决 w10系统硬盘压缩失败怎么办
- 8 win10 网络属性 win10如何修改网络属性设置
- 9 win10电脑同时用耳机和音响怎么设置 win10电脑同时使用耳机和音响的设置方法
- 10 u教授怎么做装win10系统盘 win10系统盘制作教程
win10系统推荐