win10玩游戏自动跳回桌面的修复方法 win10游戏频繁弹回桌面的原因和解决办法
win10玩游戏自动跳回桌面的修复方法,Win10玩游戏自动跳回桌面是许多玩家面临的常见问题之一,这不仅会严重影响游戏体验,还可能导致游戏进程中断,对于频繁弹回桌面的原因,一般可以归结为系统设置、驱动问题、第三方软件等多种因素。不必担心我们可以采取一些简单有效的解决办法来修复这个问题。本文将为大家介绍win10游戏频繁弹回桌面的原因和解决办法,帮助您解决游戏中频繁跳回桌面的困扰。
修复方法如下:
1,在Windows10系统桌面,右键点击桌面底部任务栏的空白位置专,然后在弹出菜属单中选择“任务管理器”菜单项。
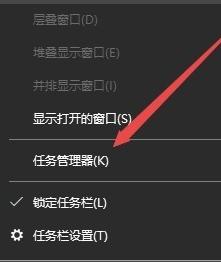
2,在打开的任务管理器窗口中,依次点击“文件/运行新任务”菜单项。
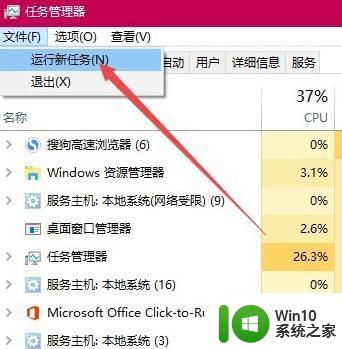
3,这时会打开Windows10系统的运行窗口,在窗口中输入命令gpedit.msc,然后点击确定按钮。
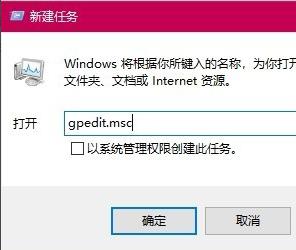
4,在打开的本地组策略编辑器窗口中,依次点 击“计算机配置/管理模板/Windows组件”菜单项。
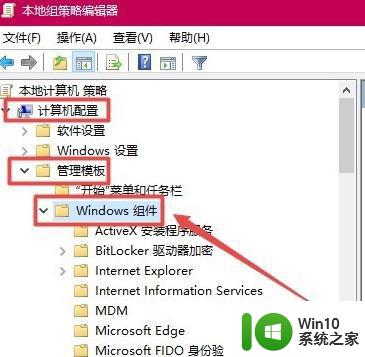
5,在打开的Windows组件菜单中找到并点击“应用程序兼容性 ”菜单项。在右侧窗口中找到“关闭应用程序兼容性引擎”设置项。
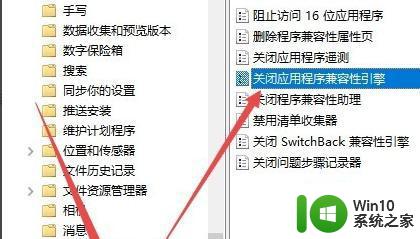
6,右键点击该设置项,在弹出菜单中选择“编辑”菜单项。
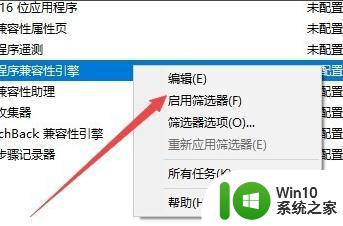
7,在打开的设置属性窗口中,选中“已启用”设置项,然后点击确定的按钮。
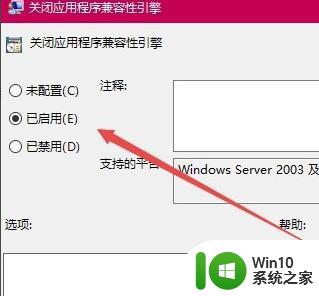
8,同样的方法。再找到“关闭程序兼容性助理”设置项,打开其属性窗口,在窗口中选中“已启用”菜单项,最后点击确定按钮 ,即可。
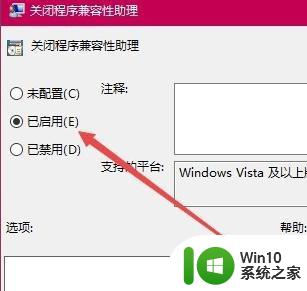
以上就是修复Win10玩游戏自动跳回桌面的方法,希望能帮助到遇到这种情况的用户,请按照上述步骤进行解决。
win10玩游戏自动跳回桌面的修复方法 win10游戏频繁弹回桌面的原因和解决办法相关教程
- win10玩csgo频繁弹回桌面解决方法 win10玩csgo闪退回桌面怎么办
- win10桌面频繁自动刷新的修复方法 win10桌面频繁自动刷新的原因
- win10玩游戏总跳回桌面怎么办 Windows10游戏不停跳回桌面原因和解决方法
- win10英雄联盟电脑闪退到桌面修复方法 win10玩英雄联盟频繁弹回桌面怎么办
- win10电脑玩游戏总跳回桌面怎么解决 win10玩游戏总是跳回桌面如何修复
- win10玩游戏突然返回桌面解决方法 win10弹回桌面的原因是什么
- win10频繁桌面假死修复方法 win10桌面经常假死怎么解决
- win10电脑桌面频繁弹出广告的消除方法 win10电脑桌面频繁弹出广告怎么办
- win10全屏玩游戏时桌面自动弹出怎么解决 win10全屏游戏时桌面自动弹出的解决方案
- win10软键盘频繁自动弹出的解决方法 win10软键盘频繁自动弹出怎么回事
- win10玩游戏按键就返回桌面如何修复 w10玩游戏退回桌面怎么解决
- win10连接远程桌面总自动掉线的解决方法 win10连接远程桌面总自动掉线什么原因
- win10用电视当显示器有没有办法调用扬声器 Win10 HDMI线连接电视后声音没有输出怎么设置
- win10浏览器网页打不开空白解决方法 win10浏览器打开网页空白怎么办
- win10打开USB调试开关的快捷方法 如何在Win10系统中快速打开USB调试开关
- win10系统没有权限访问文件夹被拒的解决方法 win10系统无法访问文件夹权限被拒怎么办
win10系统教程推荐
- 1 win10用电视当显示器有没有办法调用扬声器 Win10 HDMI线连接电视后声音没有输出怎么设置
- 2 win10打开USB调试开关的快捷方法 如何在Win10系统中快速打开USB调试开关
- 3 win10系统没有权限访问文件夹被拒的解决方法 win10系统无法访问文件夹权限被拒怎么办
- 4 升级win10出现0x80072f76-0x20016错误代码解决方法 win10升级错误代码0x80072f76-0x20016解决方法
- 5 如何解决win10笔记本充电充到80就不充了的问题 win10笔记本电池充电到80就停止充电的原因
- 6 win10系统更新出现0x80071160错误怎么解决 Win10系统更新0x80071160错误解决方法
- 7 win10控制栏卡死 Win10任务栏无法点击怎么解决
- 8 win10系统的磁盘清理功能不见了怎么办 win10系统磁盘清理功能无法找到怎么办
- 9 新组装的win10电脑麦克风有杂音如何修复 Win10电脑麦克风杂音怎么办
- 10 戴尔笔记本win10系统开启飞行模式无法关闭如何解决 戴尔笔记本win10系统飞行模式无法关闭怎么办
win10系统推荐