win10安装ipx协议的步骤 win10安装ipx协议的具体步骤和注意事项
win10安装ipx协议的步骤,在如今的信息化社会,计算机网络的快速发展和普及已经成为了人们工作和生活的重要组成部分,而IPX协议作为局域网中实现计算机之间通信的重要协议之一,其安装和配置对于网络的正常运行至关重要。本文将介绍Win10安装IPX协议的具体步骤和注意事项,帮助读者更好地了解和掌握这一过程。通过正确安装IPX协议,我们可以实现网络设备之间的高效通信,提高工作效率和网络资源利用率。掌握安装IPX协议的步骤和注意事项,对于使用Win10系统的用户来说是非常有益的。
具体方法如下:
1,首先,我们需要下载ipx协议:点击下载,下载完成后使用 WinRAR 或者 7z 解压出来。
2,对着计算机右下角的网络图标,选择右键,打开网络和 Internet 设置。
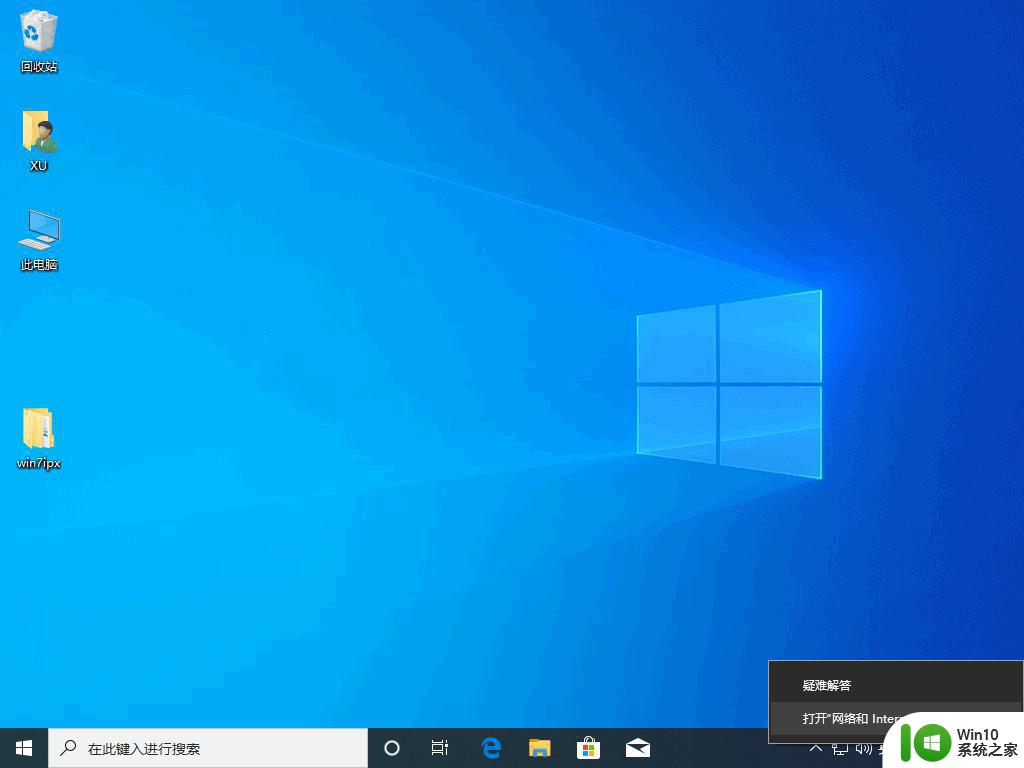
3、打开网络适配器选项。
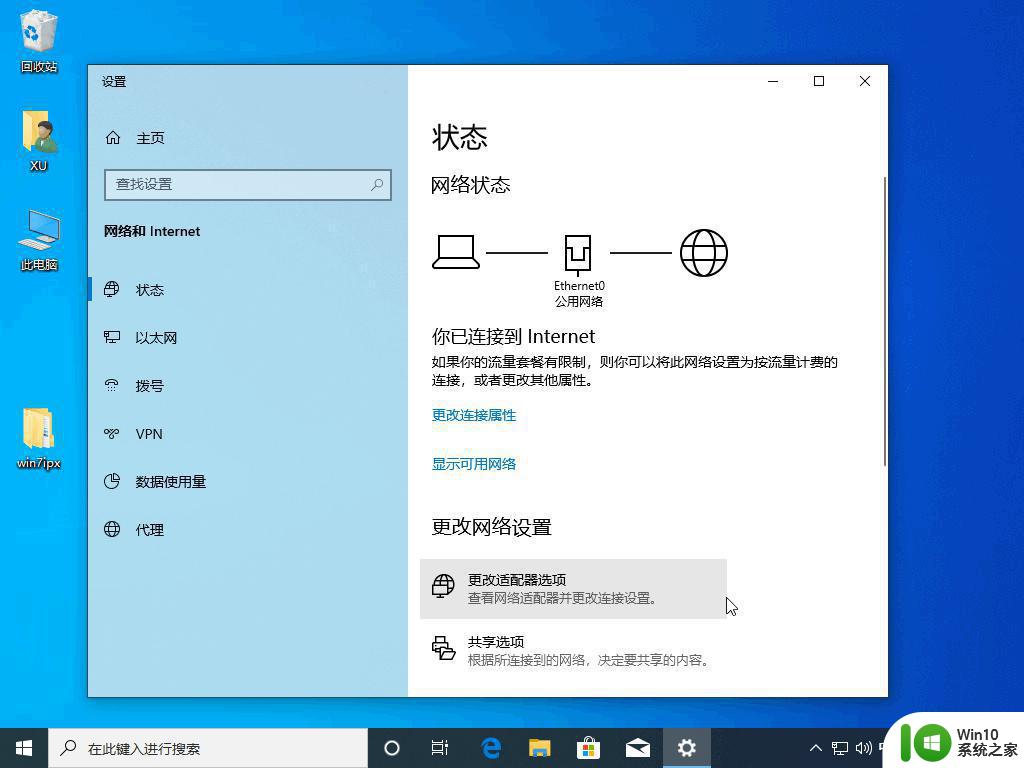
4、在打开的网络选项中,右键属性,在网络属性中选择安装。
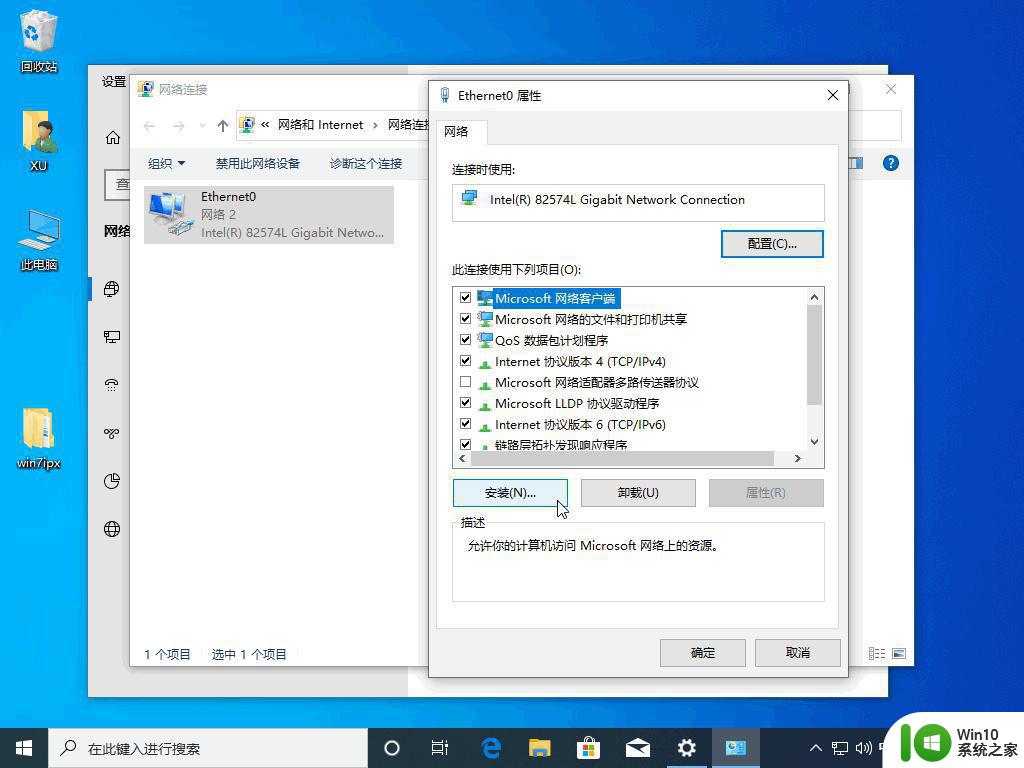
5、在弹出的选择网络功能类型中,选择协议并点击添加。
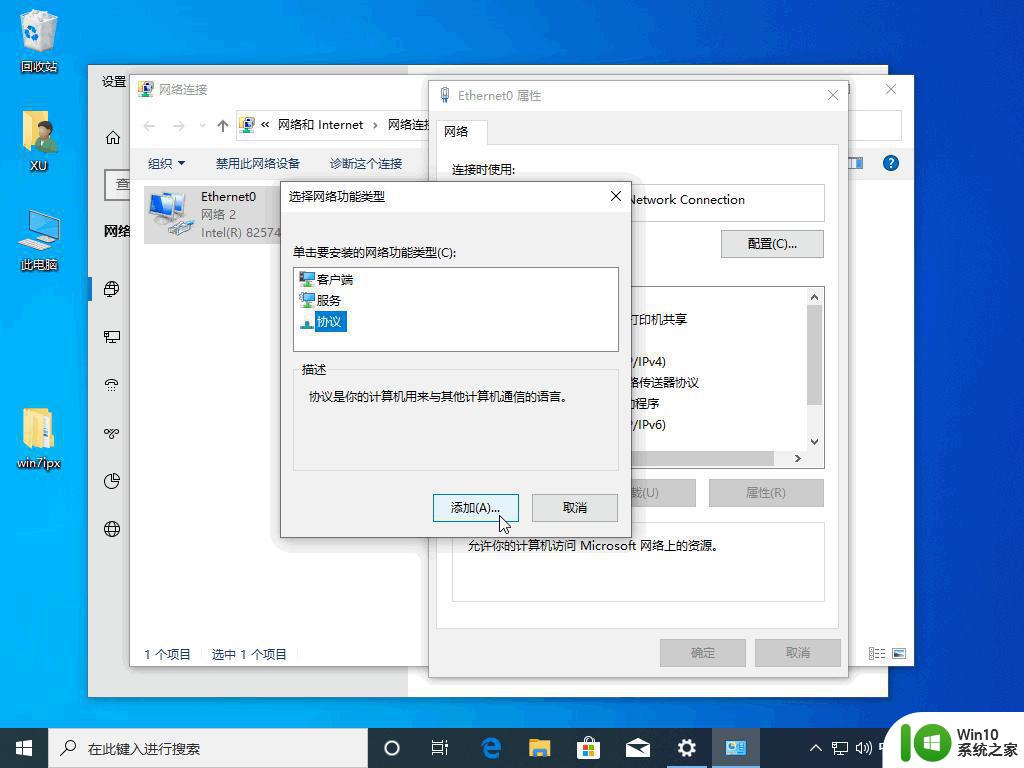
6、在选择网络协议中,点击从磁盘安装。
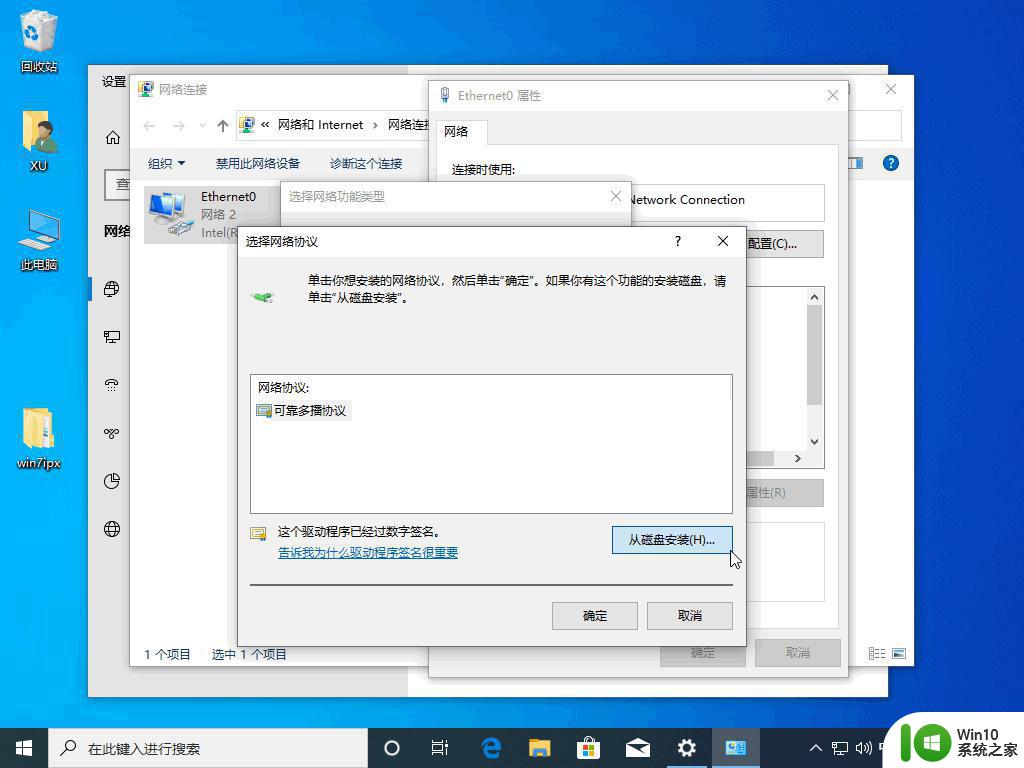
7、浏览到我们刚才下载的驱动协助,选择对应的系统版本点击安装即可。
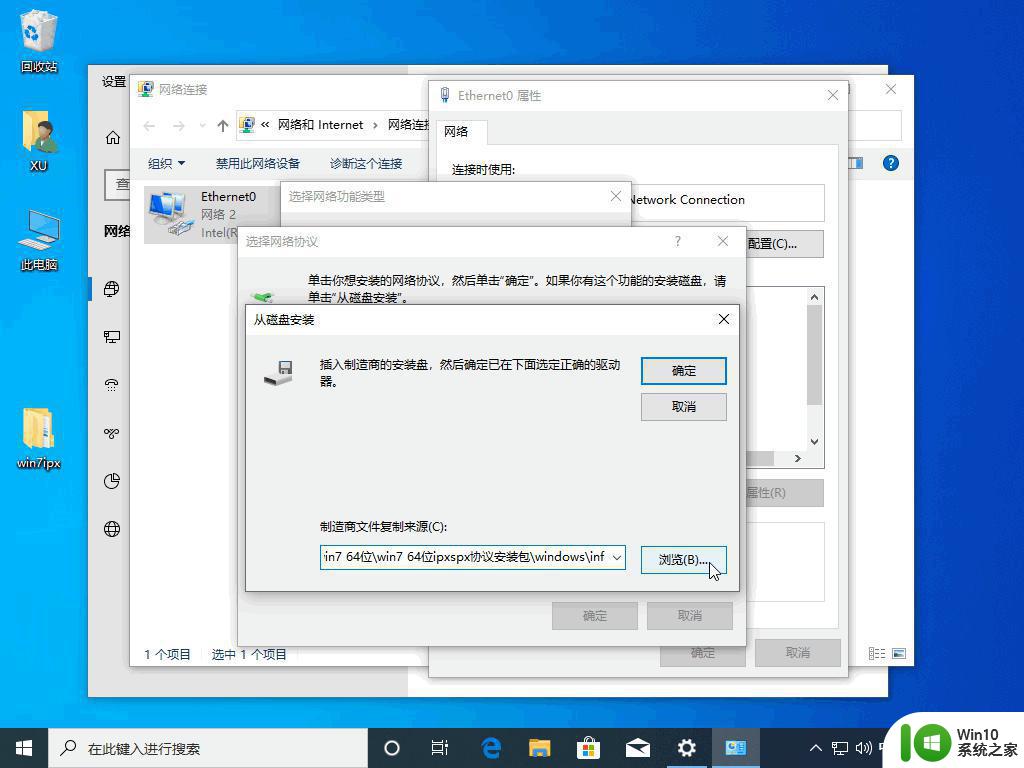
以上给大家讲解的便是win10安装ipx协议的步骤的详细内容,想要安装的小伙伴们可以学习上面的方法来实现就可以了。
上一篇:教您win10引导项丢失怎么办 下一篇:教你win10如何关闭自动更新
以上就是安装win10 IPX协议的全部步骤,如果你也遇到了相同的问题,请参照我的方法解决,希望我提供的方法对你有所帮助。
win10安装ipx协议的步骤 win10安装ipx协议的具体步骤和注意事项相关教程
- win7添加ipx协议步骤详解 win7安装ipx协议的方法和注意事项
- win7系统安装ipx协议详细教程 win7系统安装ipx协议步骤详解
- win10电脑安装IPX协议的方法 win10系统IPX协议怎么安装
- 在win7系统添加ipx协议的方法 Windows7系统如何安装IPX协议
- win7安装ipx协议找不到相应的模块怎么处理 win7旗舰版安装ipx协议未能找到模块怎么回事
- win7系统安装“ipx协议”提示“找不到相应的模块”的解决方法 Win7系统安装IPX协议找不到相应的模块怎么办
- win10系统安装eplan2.4具体步骤 win10安装eplan2.4的具体步骤和注意事项
- win10电脑怎么安装netbeui协议 win10 netbeui协议安装详细操作
- Win10安装ie8浏览器的详细步骤 Win10安装ie8浏览器的具体步骤和注意事项
- win7系统怎么安装ipv4的协议 win7重新安装ipv4协议怎么操作
- xp安装安装NetBIOS协议的教程 Windows XP如何添加NetBIOS协议
- uefi u盘安装win10的方法 UEFI U盘安装Win10的步骤和注意事项
- win7重装系统后触摸板失效修复方法 win7重装系统后触摸板无法使用怎么办
- win10重装系统硬盘被锁 win10装系统磁盘被写保护怎么解决
- 安装win7系统无法验证数字签名怎么解决 win7系统数字签名验证失败怎么处理
- win10会声会影安装后打不开 Win10系统会声会影X8打不开怎么办
系统安装教程推荐
- 1 安装win7系统无法验证数字签名怎么解决 win7系统数字签名验证失败怎么处理
- 2 win10会声会影安装后打不开 Win10系统会声会影X8打不开怎么办
- 3 window10重装系统后出现0xc000000f怎么解决 window10 0xc000000f错误怎么修复
- 4 ug40安装教程win7 ug4.0在win7上安装步骤
- 5 64位的win7有好多打印机安装了以后看不见应该如何找到 64位win7打印机安装后找不到
- 6 win11的nvidia 安装失败 Win11 nvidia安装程序失败无法解决
- 7 win11 将软件安装到d盘其它目录 win11默认安装路径如何改为D盘
- 8 win7重新安装cad2014打开弹出致命错误怎么解决 win7重新安装cad2014打开出现致命错误怎么办
- 9 win10系统更新安装报错0x80070003怎么解决 win10系统更新失败0x80070003怎么办
- 10 win7系统ie浏览器安装不了显示系统已经安装如何解决 win7系统ie浏览器安装不了怎么办
win10系统推荐
- 1 深度技术ghost win10 32位稳定专业版v2023.05
- 2 系统之家windows10 64位专业免激活版v2023.05
- 3 中关村ghost win10 32位游戏装机版v2023.05
- 4 华硕笔记本专用win10 64位经典专业版
- 5 深度技术ghost win10 64位专业破解版v2023.05
- 6 联想笔记本专用Win10专业版64位系统镜像下载
- 7 联想笔记本专用win10 64位流畅专业版镜像
- 8 萝卜家园Windows10 64位专业完整版
- 9 中关村ghost win10 64位克隆专业版下载v2023.04
- 10 华为笔记本专用win10 64位系统绿色版