win7系统安装ipx协议详细教程 win7系统安装ipx协议步骤详解
Win7系统安装IPX协议是一项非常重要的操作,特别适用于需要在局域网中进行网络游戏或文件共享的用户,IPX协议能够帮助用户快速建立起稳定的网络连接,并且具有良好的兼容性和性能表现。在安装IPX协议的过程中,需要按照一定的步骤进行操作,以保证安装的顺利进行和稳定运行。接下来我们将详细介绍Win7系统安装IPX协议的具体步骤,帮助用户快速掌握安装的技巧和要点。
具体方法:
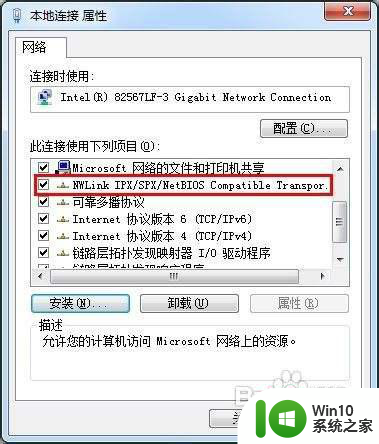
1、定位到“X:Windowsinf"目录下,将WinXP系统中的文件“netnwlnk.inf"拷贝到Win7相应目录下。
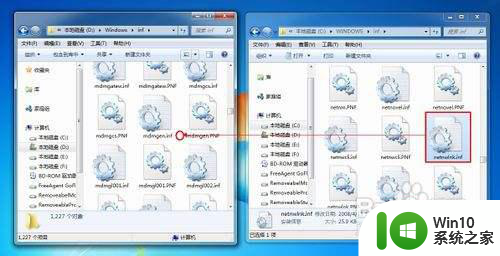
2、定位到“X:WindowsSystem32"目录下,将WinXP系统中的文件“wshisn.dll "、"rtipxmib.dll "和”nwprovau.dll“拷贝到Win7相应目录下。
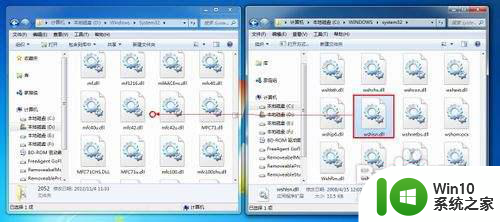

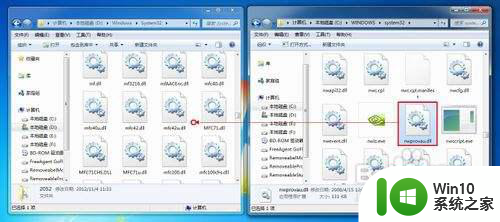
3、定位到“X:WindowsSystem32Drivers"目录下,将WinXP系统中的文件“nwlnkipx.sys "和”nwlnkspx.sys“拷贝到Win7相应目录下。
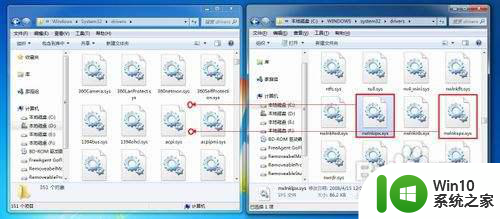
4、添加IPX协议。打开”控制面板“,依次进入”网络和Internet“→”网络连接“。然后在“本地连接”上右击,在打开的菜单中选择”属性“。
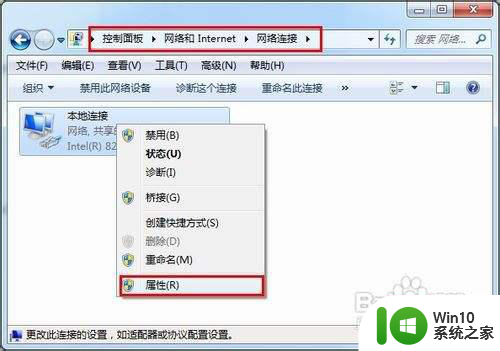
5、在打开的”本地连接 属性”窗口中点击“安装”按钮,在弹出窗口中选择“协议”并点击“添加”,然后在弹出的“添加网络协议”窗口中选择“Microsoft”公司下的“IPX/SPX”协议,最后点击“确定”进行安装。安装完成后就会发现IPX协议已存在于协议列表中。
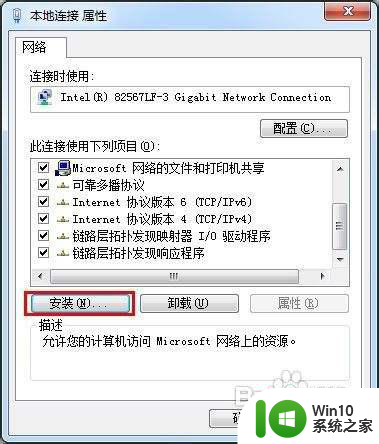

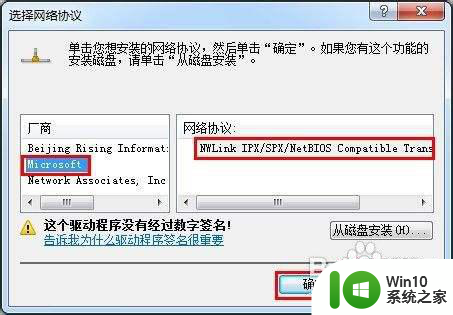
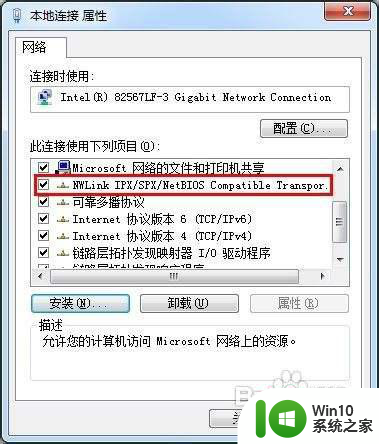
以上就是win7系统安装ipx协议详细教程的全部内容,还有不清楚的用户就可以参考一下小编的步骤进行操作,希望能够对大家有所帮助。
win7系统安装ipx协议详细教程 win7系统安装ipx协议步骤详解相关教程
- win7添加ipx协议步骤详解 win7安装ipx协议的方法和注意事项
- 在win7系统添加ipx协议的方法 Windows7系统如何安装IPX协议
- win10电脑安装IPX协议的方法 win10系统IPX协议怎么安装
- win10安装ipx协议的步骤 win10安装ipx协议的具体步骤和注意事项
- win7系统安装“ipx协议”提示“找不到相应的模块”的解决方法 Win7系统安装IPX协议找不到相应的模块怎么办
- win7安装ipx协议找不到相应的模块怎么处理 win7旗舰版安装ipx协议未能找到模块怎么回事
- win7系统怎么安装ipv4的协议 win7重新安装ipv4协议怎么操作
- win10电脑怎么安装netbeui协议 win10 netbeui协议安装详细操作
- xp安装安装NetBIOS协议的教程 Windows XP如何添加NetBIOS协议
- win10如何修复TCP/IP协议 如何在win10系统中重新安装TCP/IP协议
- win7系统下载安装iCloud的步骤 win7系统安装iCloud的详细教程
- 微pe安装win7系统步骤图解 微PE安装win7系统详细步骤
- windows10服务器安装的数据库报ora01033怎么解决 Windows10服务器安装Oracle数据库报ORA-01033解决方法
- w10系统自带flashplayer没有安装怎么解决 w10系统如何安装flashplayer
- 怎么设置联想笔记本指纹识别驱动 联想笔记本指纹识别驱动下载安装教程
- 应用商店win10无法安装软件怎么解决 Windows 10 应用商店安装软件失败怎么办
系统安装教程推荐
- 1 win11垃圾软件删了又自动安装处理方法 Win11系统垃圾软件自动安装解决方法
- 2 华硕笔记本重装win7鼠标触摸板不能用没反应的解决教程 华硕笔记本win7系统鼠标触摸板失灵解决方法
- 3 win7系统安装microsoft .net framework 失败的解决方法 Win7系统安装Microsoft .Net Framework失败的原因
- 4 电脑插u盘提示设备安装被策略阻止怎么解决 电脑插U盘提示设备安装被策略阻止如何解决
- 5 windows7开机就自动下载安装垃圾软件怎么处理 Windows7如何防止开机自动下载安装垃圾软件
- 6 dnf安装失败安装包md5校验失败错误码7001263解决方法 dnf安装包md5校验失败怎么办
- 7 重装win10出现了问题oobeidps提示解决方法 win10重装出现oobeidps问题怎么办
- 8 笔记本电脑安装剑灵抽取7z. dll怎么解决 笔记本电脑剑灵安装7z. dll问题解决方法
- 9 微星Z70笔记本一键U盘装系统教程 微星Z70笔记本如何使用一键U盘装系统
- 10 windows10不停跳出正在安装新键盘怎么解决 Windows10键盘安装弹窗不断怎么办
win10系统推荐
- 1 联想笔记本专用win10 64位流畅专业版镜像
- 2 萝卜家园Windows10 64位专业完整版
- 3 中关村ghost win10 64位克隆专业版下载v2023.04
- 4 华为笔记本专用win10 64位系统绿色版
- 5 联想笔记本专用Ghost Win10 64位精简专业版
- 6 电脑公司ghost win10 64位官方免激活版v2023.04
- 7 雨林木风Ghost Win10 64位完美官方版
- 8 雨林木风ghost win10 32位最新精简版v2023.04
- 9 技术员联盟ghost win10 32位 精简安装版系统
- 10 东芝笔记本ghost win10 32位免激专业版v2023.04