win11任务栏变小的设置方法 win11任务栏高度调整方法
更新时间:2023-09-07 10:52:41作者:jiang
win11任务栏变小的设置方法,Win11是微软最新发布的操作系统,它带来了许多令人激动的新功能和改进,其中之一就是任务栏的变化。在Win11中,任务栏经过重新设计,变得更加精简和现代化。有些用户可能不习惯任务栏的默认高度,希望进行一些个性化的调整。幸运的是Win11提供了一些设置方法,可以让用户自由地调整任务栏的大小和高度。在本文中我们将介绍一些简单的方法,帮助您进行任务栏的设置,让您的Win11体验更加舒适和高效。
操作方法:
1、右键我们的开始菜单,选择【运行】。
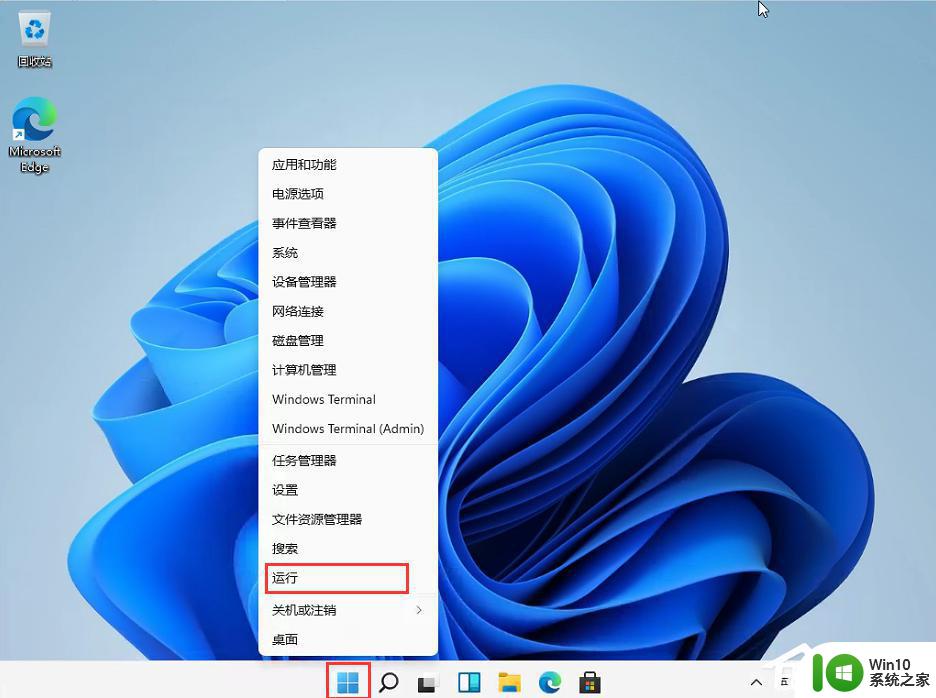
2、输入regedit,然后点击确定。
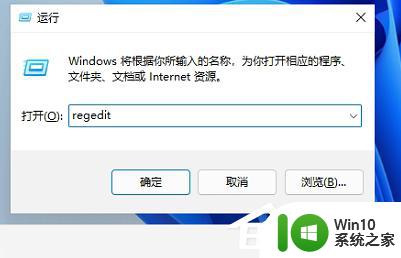
3、进入注册表后,在地址栏中输入:HKEY_CURRENT_USER\Software\Microsoft\ Windows\CurrentVersion\Explorer\Advanced\
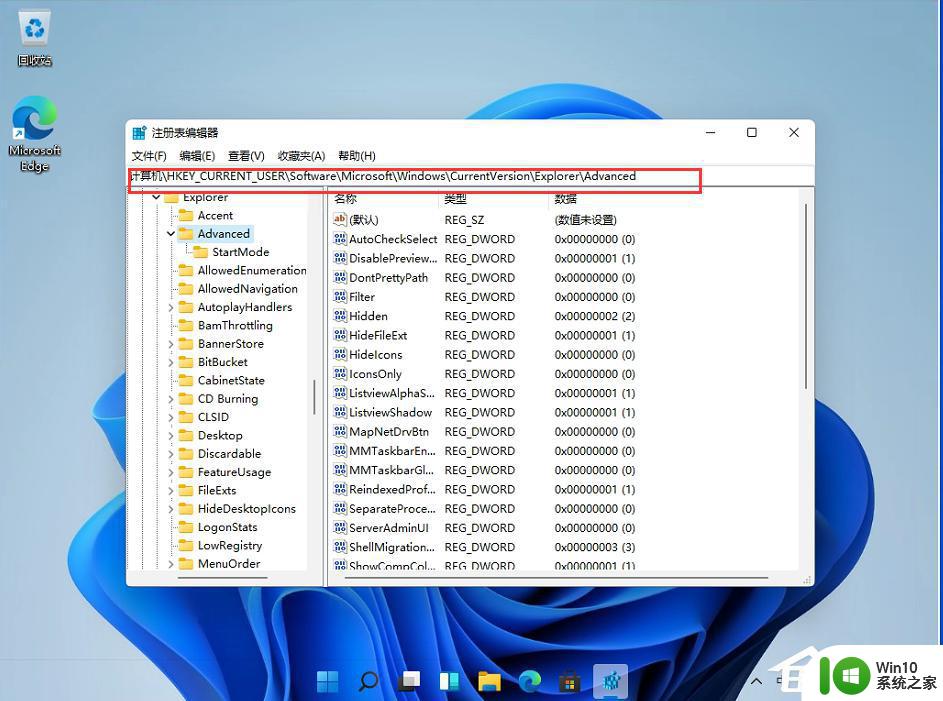
4、鼠标右键在这里新建一个TaskbarSi”的DWORD值(32)。
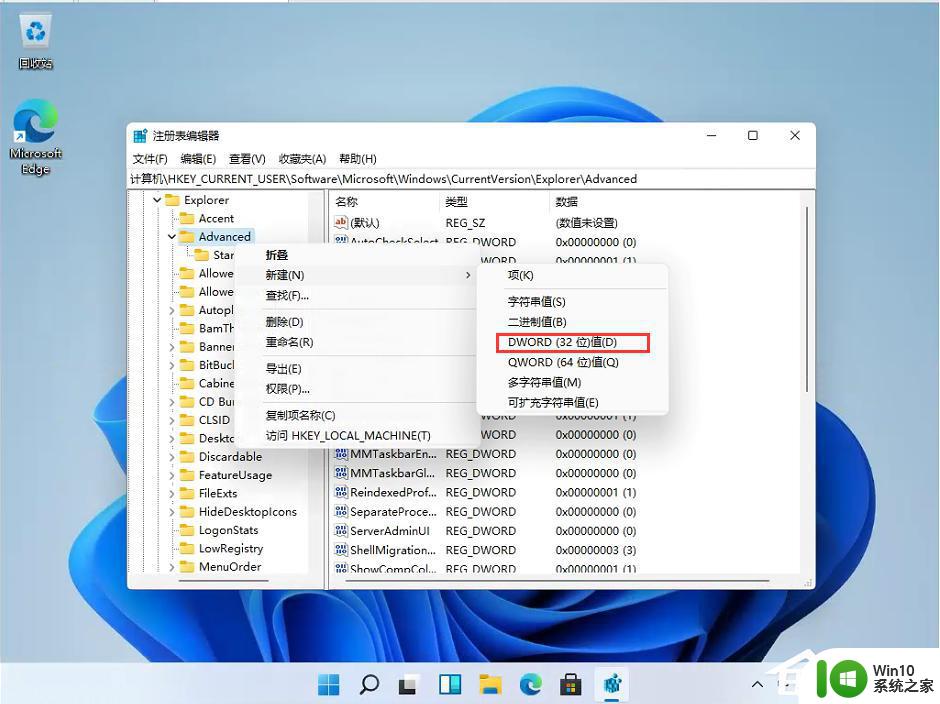
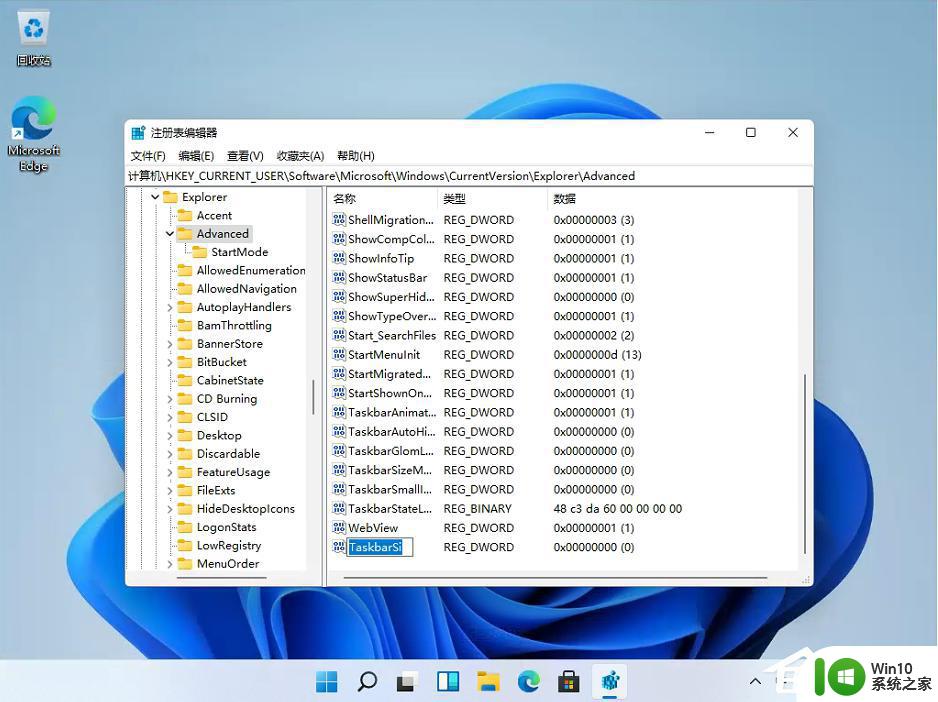
5、然后修改数值:
“0”是小任务栏
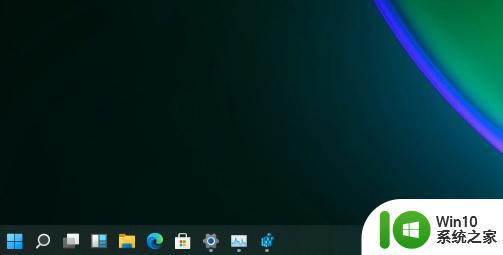
“1”是中任务栏
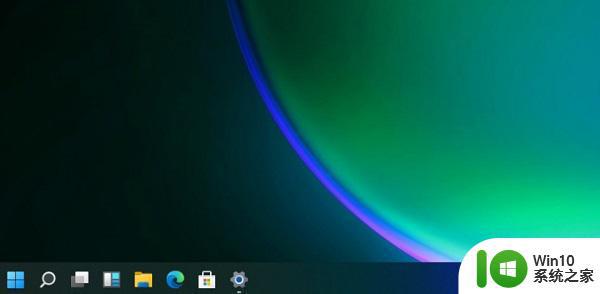
“2”是大任务栏
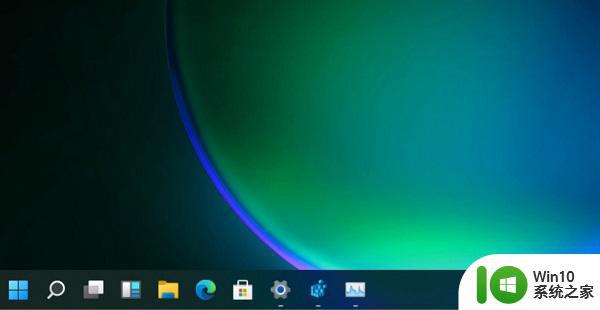
以上就是Win11任务栏变小的设置方法的全部内容,如果遇到同样的情况,可以参照小编的方法来处理,希望这对大家有所帮助。
win11任务栏变小的设置方法 win11任务栏高度调整方法相关教程
- win11任务栏高度如何设置 win11任务栏高度调整方法
- win11系统任务栏高度的调整方法 win11任务栏高度调整教程
- win11任务栏变宽如何调整 win11任务栏宽度调整方法
- 如何把win11任务栏变透明 win11任务栏透明度调整方法
- windows11设置任务栏大小方法 Win11如何调整任务栏大小
- win11任务栏怎么变小 win11任务栏设置为小号的方法
- win11任务栏透明如何设置 Win11任务栏透明度调整方法
- Win11任务栏缩小大小调整方法 Win11如何放大或缩小任务栏图标
- window11怎么调整任务栏大小 win11任务栏大小调整方法
- win11任务栏宽度调整方法 如何缩短win11任务栏的宽度
- win11调节任务栏大小的方法 win11任务栏如何调整大小
- win11任务栏透明度调节方法 如何设置win11任务栏透明度为100%
- win11电池电量不足提醒 Win11笔记本电池低电量通知关闭步骤
- win11初始桌面什么样 win11如何恢复传统桌面
- 为什么win11关机usb灯还亮 Win11电脑关机后键盘鼠标灯怎么办
- win11如何打开安全启动,win11系统开启安全启动的步骤 win11安全启动设置方法
win11系统教程推荐
- 1 win10有没有密钥有什么区别 Win11产品密钥和Win10产品密钥有什么不同
- 2 win11电脑的任务栏怎么隐藏 怎么在Win11中隐藏任务栏
- 3 为什么win11有些软件打不开 Win11无法启动exe应用程序的解决办法
- 4 win11瘦身软件 Windows 11 Manager(win11优化软件) v1.4.0 最新版本更新
- 5 网银不兼容win11edge解决视频 Win11 Edge浏览器不支持网银的解决方法
- 6 win11家庭版有广告吗? Windows11如何关闭小组件广告
- 7 win11 弹窗确认 如何取消Win11每次打开软件的提示确认
- 8 win11笔记本电脑蓝牙图标不见了怎么办 Win11蓝牙图标不见了怎么恢复
- 9 win11将安全信息应用到以下对象时发生错误 拒绝访问怎么解决 Win11安全信息应用错误拒绝访问解决方法
- 10 win11启动删除 Win11删除休眠文件hiberfil.sys的步骤