win11系统任务栏高度的调整方法 win11任务栏高度调整教程
更新时间:2023-12-02 13:34:55作者:xiaoliu
Win11系统任务栏的高度调整方法一直备受用户关注,因为任务栏的高度直接影响到我们在电脑上的操作体验,不同的用户有不同的使用习惯和喜好,有些人喜欢窄窄的任务栏,以便腾出更多的屏幕空间,而有些人则喜欢将任务栏调整得较高,以便更方便地查看图标和快捷方式。正因如此本文将向大家介绍Win11任务栏高度的调整方法,帮助用户实现个性化的任务栏设置。无论您是追求效率的工作人士,还是崇尚美观的设计师,本文都将为您提供详细的Win11任务栏高度调整教程,让您轻松定制适合自己的任务栏高度。
具体方法如下:
1、右键我们的开始菜单,选择【运行】。
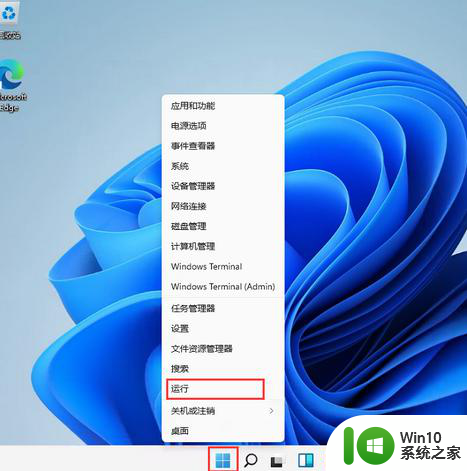
2、输入regedit,然后点击确定。
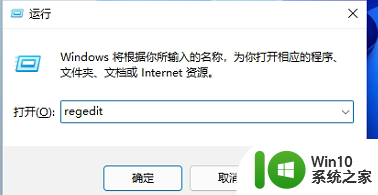
3、进入注册表后,在地址栏中输入:HKEY_CURRENT_USERSoftwareMicrosoft WindowsCurrentVersionExplorerAdvanced
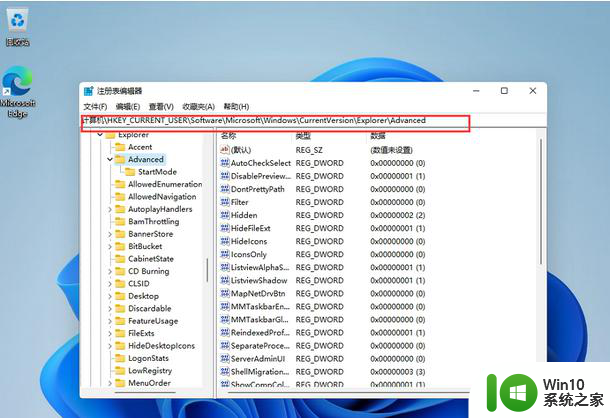
4、鼠标右键在这里新建一个TaskbarSi”的DWORD值(32)。
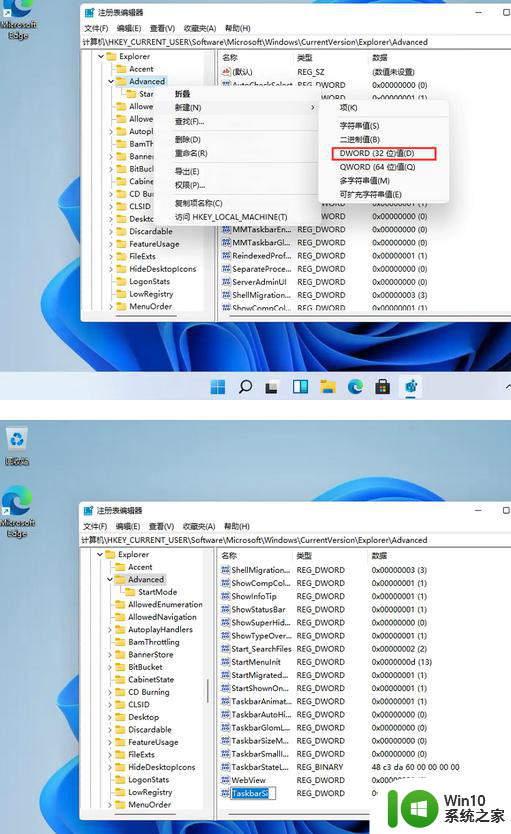
5、然后修改数值:
“0”是小任务栏
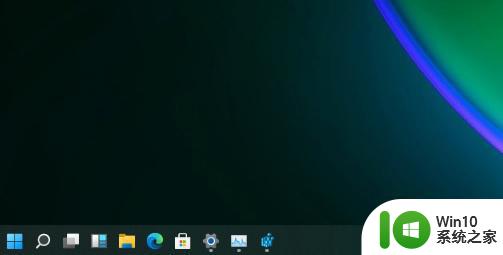
“1”是中任务栏
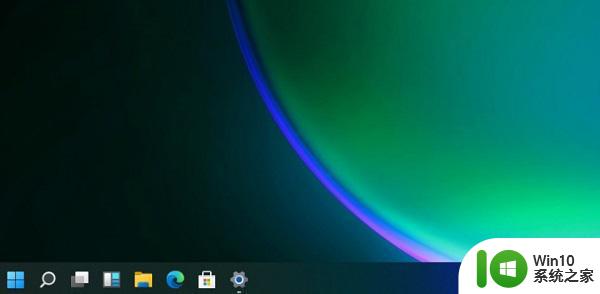
“2”是大任务栏
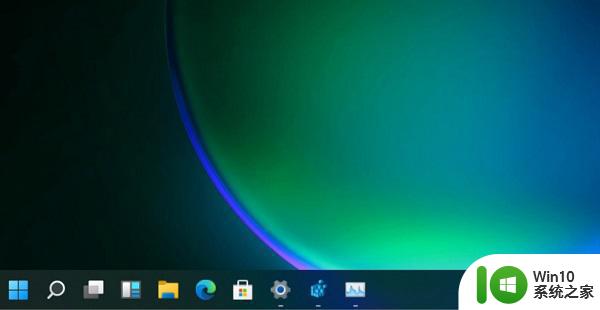
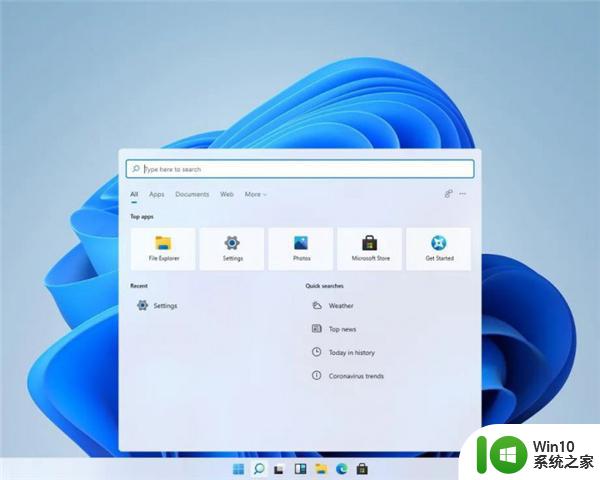
以上就是win11系统任务栏高度调整的全部内容,如果您遇到这种情况,可以根据本文的方法来解决,希望对大家有所帮助。
win11系统任务栏高度的调整方法 win11任务栏高度调整教程相关教程
- win11任务栏高度如何设置 win11任务栏高度调整方法
- win11任务栏变小的设置方法 win11任务栏高度调整方法
- win11任务栏变宽如何调整 win11任务栏宽度调整方法
- win11任务栏宽度调整方法 如何缩短win11任务栏的宽度
- win11任务栏宽度调整方法 win11任务栏太宽了怎么办
- win11任务栏透明如何设置 Win11任务栏透明度调整方法
- 如何把win11任务栏变透明 win11任务栏透明度调整方法
- win11缩小任务栏的设置教程 win11任务栏如何调整尺寸
- win11底层任务栏怎么变大 win11任务栏图标大小调整教程
- window11怎么调整任务栏大小 win11任务栏大小调整方法
- win11如何将任务栏调整到右边 win11任务栏右侧调整步骤
- win11怎么把任务栏调到右边 win11任务栏靠右调整方法
- win11电池电量不足提醒 Win11笔记本电池低电量通知关闭步骤
- win11初始桌面什么样 win11如何恢复传统桌面
- 为什么win11关机usb灯还亮 Win11电脑关机后键盘鼠标灯怎么办
- win11如何打开安全启动,win11系统开启安全启动的步骤 win11安全启动设置方法
win11系统教程推荐
- 1 win10有没有密钥有什么区别 Win11产品密钥和Win10产品密钥有什么不同
- 2 win11电脑的任务栏怎么隐藏 怎么在Win11中隐藏任务栏
- 3 为什么win11有些软件打不开 Win11无法启动exe应用程序的解决办法
- 4 win11瘦身软件 Windows 11 Manager(win11优化软件) v1.4.0 最新版本更新
- 5 网银不兼容win11edge解决视频 Win11 Edge浏览器不支持网银的解决方法
- 6 win11家庭版有广告吗? Windows11如何关闭小组件广告
- 7 win11 弹窗确认 如何取消Win11每次打开软件的提示确认
- 8 win11笔记本电脑蓝牙图标不见了怎么办 Win11蓝牙图标不见了怎么恢复
- 9 win11将安全信息应用到以下对象时发生错误 拒绝访问怎么解决 Win11安全信息应用错误拒绝访问解决方法
- 10 win11启动删除 Win11删除休眠文件hiberfil.sys的步骤