win10自动更新如何永久关闭 win10如何停止自动更新
在如今信息时代的浪潮中,计算机操作系统的更新已经成为了一种必不可少的步骤,对于一些用户来说,Windows 10的自动更新却成为了一个令人头痛的问题。尽管自动更新确保了系统的安全性和稳定性,但它也可能在用户最不希望的时候进行,导致不必要的困扰和数据的丢失。有没有办法可以永久关闭Windows 10的自动更新呢?本文将为大家介绍一些方法,帮助大家解决这一问题。
解决方法:
第一种方法:
1、我们右击电脑左下角的微软按钮,弹出的界面,我们点击运行;
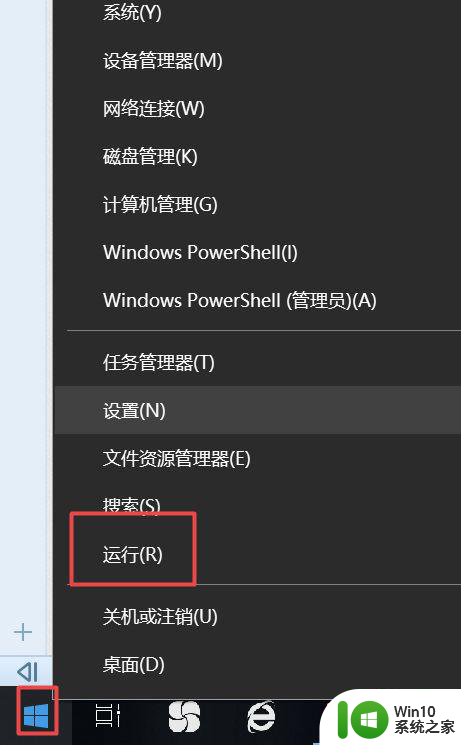
2、弹出的运行中,我们输入services.msc,之后点击确定;
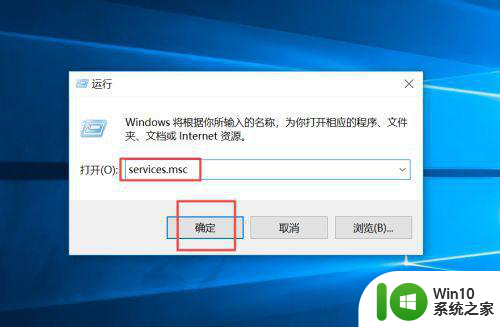
3、弹出的界面,我们双击Windows Update;
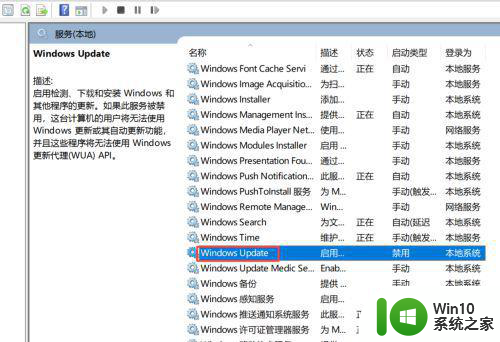
4、弹出的界面,我们将启用状态改为禁用,之后点击确定即可。
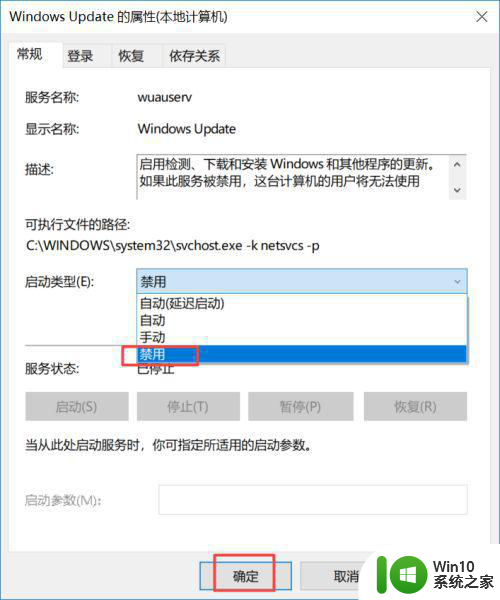
第二种方法:
1、我们点击电脑左下角的微软按钮,弹出的界面,我们点击设置;
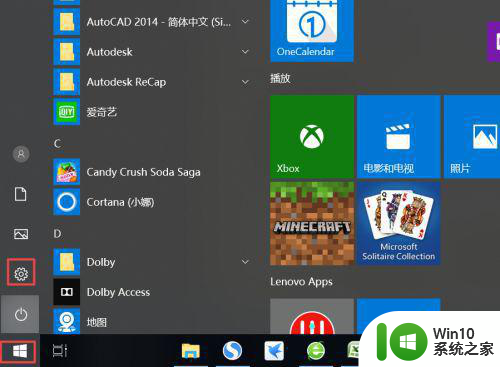
2、弹出的界面,我们点击更新和安全;
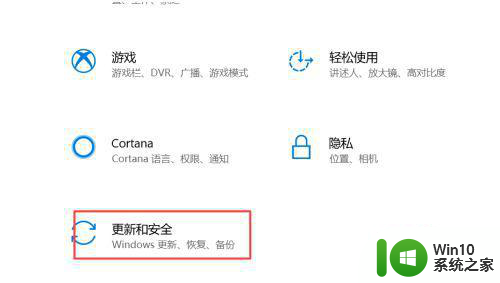
3、弹出的界面,我们Windows更新,然后点击高级选项;
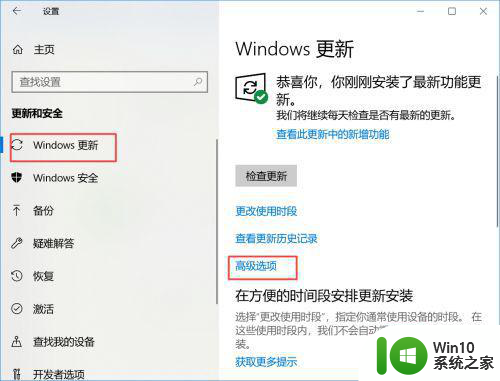
4、在高级选项中,我们将自动更新关闭即可。

第三种方法:
1、还是在刚刚的那个高级选项中,我们点击传递优化;

2、然后我们点击高级选项;
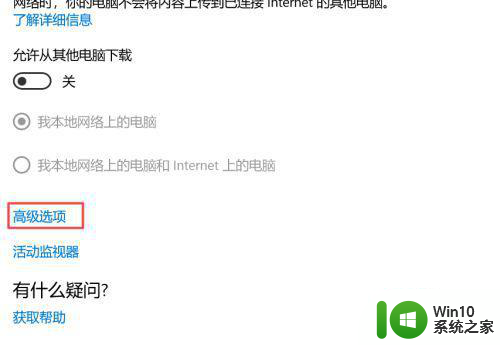
3、之后我们看到下载设置和上传设置,我们将滑动按钮全部滑到最左边;
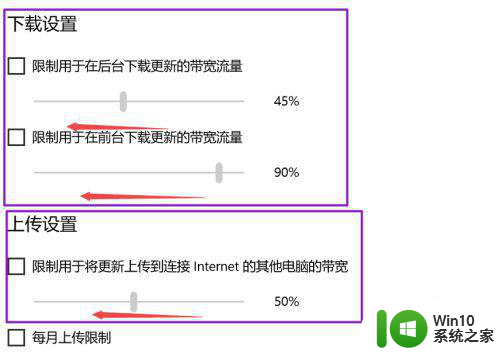
4、滑动到位后,基本就控制了下载和上传,这样就可以避免升级了。
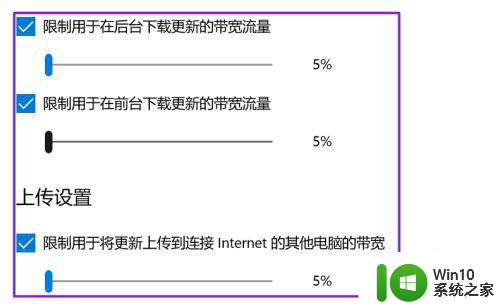
以上就是如何永久关闭win10自动更新的全部内容,如果你遇到这种情况,可以根据以上步骤解决,非常简单快速。
win10自动更新如何永久关闭 win10如何停止自动更新相关教程
- 怎样永久禁止win10自动更新 如何关闭Windows 10自动更新功能
- 如何永久关闭win10自动更新 关闭win10的自动更新有效方法
- 如何永久阻止windows10更新 win10更新关闭自动更新怎么设置
- win10关闭自动更新的方法 win10如何停止自动更新
- win10关闭自动更新的方法 win10如何停止自动更新
- w10怎么永久关闭电脑自动更新 w10如何关闭电脑自动更新
- 戴尔电脑如何关闭win10自动更新 戴尔win10如何停用自动更新
- win10关闭自动更新后还会更新解决方法 如何永久关闭Win10自动更新
- windows10自动更新关闭方法 如何停止Windows10系统自动更新
- 如何停止w10自带更新 如何关闭Windows 10自动更新
- win10关闭强制更新的方法 win10如何停止自动更新
- win10彻底关闭自动更新补丁怎么关闭 win10如何永久关闭自动更新补丁
- win10系统右侧滑动菜单 Win10通知区域图标显示与隐藏调整
- win10去掉开机密码 Win10取消开机密码教程
- win10拨号调制解调器错误651怎么解决 win10拨号调制解调器错误651解决方法
- win10蓝屏重启后不能进入系统 Win10 21H1蓝屏重启后进入不了系统怎么修复
win10系统教程推荐
- 1 win10系统右侧滑动菜单 Win10通知区域图标显示与隐藏调整
- 2 苹果笔记本w10系统触摸板点击怎么设置 苹果笔记本w10系统触摸板点击设置教程
- 3 window10默认游览器自动换为edge怎么设置 如何设置Windows 10默认浏览器为Chrome或Firefox
- 4 w10系统硬盘压缩只能一半怎么解决 w10系统硬盘压缩失败怎么办
- 5 win10 网络属性 win10如何修改网络属性设置
- 6 win10电脑同时用耳机和音响怎么设置 win10电脑同时使用耳机和音响的设置方法
- 7 u教授怎么做装win10系统盘 win10系统盘制作教程
- 8 win10应用商店无法联网0x80072F7D解决方法 win10应用商店无法联网0x80072F7D错误解决方法
- 9 win10点窗口没反应 win10开始菜单点击没反应解决方法
- 10 Win10系统怎么保存蓝屏错误DMP文件 Win10系统如何找到并保存蓝屏错误DMP文件
win10系统推荐