word页脚设置成第几页共几页怎么才不会变 如何设置Word页脚页码不变
更新时间:2024-04-30 14:54:24作者:yang
在使用Word编辑文档时,经常会遇到页脚页码需要设置成固定页数的情况,为了避免页码随着文档内容的变化而改变,我们可以通过简单的设置来固定页脚页码。这样不仅可以方便阅读和查找文档内容,也能让整个文档看起来更加整洁和规范。下面就让我们一起来看看如何设置Word页脚页码不变吧!
具体方法:
1.我们先插入第几页的页脚,然后选择一个输入共几页。
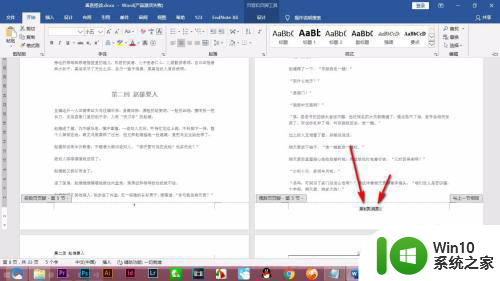
2.然后将光标置于共和页的中间,点击上方设计选项卡。
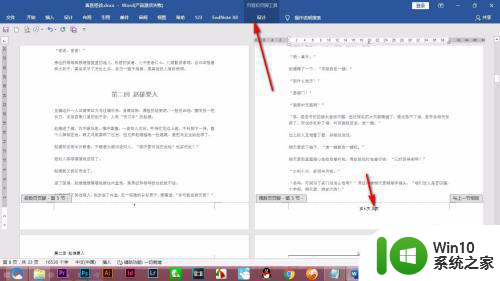
3.找到文档部件,选择——域的选项。
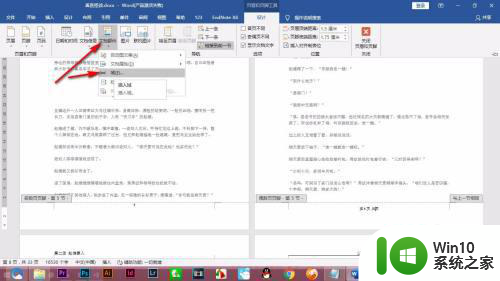
4.然后类别选择——文档信息,选择number page选项。
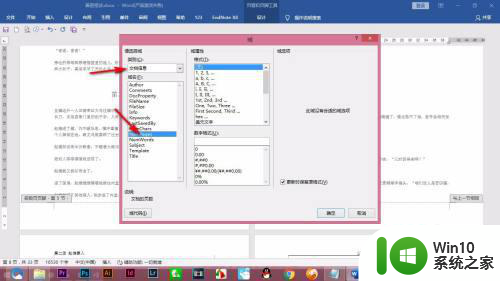
5.格式使用阿拉伯数字格式,点击确定。
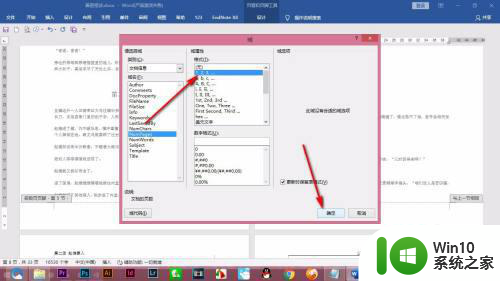
6.这个就得到了共多少页的格式了,并且可以同步到所有的页面。
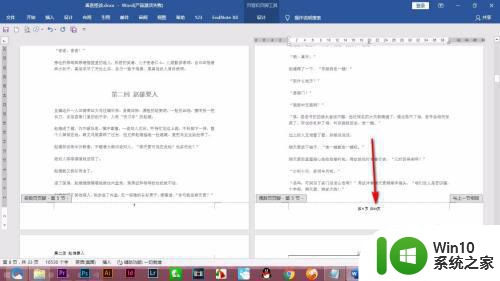
以上就是关于word页脚设置成第几页共几页怎么才不会变的全部内容,有出现相同情况的用户就可以按照小编的方法了来解决了。
word页脚设置成第几页共几页怎么才不会变 如何设置Word页脚页码不变相关教程
- 页脚如何设置第几页共几页的形式 Excel页脚怎样设置连续页码第几页共几页
- 教你把Word文档页码设置成第几页,共几页样式 怎么把Word文档页码设置成第几页,共几页样式
- Word页码设置第几页共几页如何调整 Word页码设置第几页共几页没有成功,该怎么办
- 页码怎么设置成第几页的格式 WORD文档页码显示共几页
- word中页脚怎么设置连续页码 Word页脚怎么设置连续页码格式
- word页眉页脚设置密码的方法 Word页眉页脚密码保护设置方法
- 怎么设置页眉每一页都不同 word如何设置不同页码的页眉页脚
- 怎么在word文件中设置页眉和页脚 在word文件中设置页眉和页脚的步骤
- wps页眉和页脚怎么设置 wps页眉和页脚设置教程
- word怎么在第二页设置页码为1 word从第二页页码1如何设置
- word首页不显示页码 第二页显示2 怎样设置Word首页不显示页码
- word中第一页不显示页眉 怎样设置首页不显示页眉
- U盘插入电脑无法读取识别怎么办 U盘插入电脑无法识别怎么处理
- 怎么让鼠标右键代替左键?鼠标左键不能用怎么办 鼠标右键代替左键设置方法
- win8系统不能自定义开始屏幕怎么办 win8系统开始屏幕无法自定义怎么解决
- 怎么彻底删除U盘中隐藏的病毒文件 如何找到并删除U盘中的隐藏病毒文件
电脑教程推荐
- 1 U盘装机完格式化后无法使用怎么办 U盘装机完格式化后无法使用怎么恢复数据
- 2 电脑开机显示missing operate system处理方法 电脑开机显示missing operate system怎么办
- 3 苹果手机提示您的帐户已在App Store和iTunes中被禁用如何解决 如何解禁苹果手机在App Store和iTunes中被禁用的帐户
- 4 华硕P8H61-MX R2.0主板通过bios设置u盘启动的步骤 华硕P8H61-MX R2.0主板如何设置u盘启动
- 5 没有读卡器时内存卡如何插在电脑上 电脑内存卡无读卡器怎样连接
- 6 电脑的小键盘数字怎么开启 电脑小键盘数字键无法打开
- 7 技嘉GA-MA78GM-US2H主板进入bios设置u盘启动的步骤 技嘉GA-MA78GM-US2H主板如何设置U盘启动
- 8 在U盘资料恢复过程中应该注意什么? U盘数据恢复注意事项
- 9 电脑的分辨率突然变大设置不了修复方法 电脑屏幕分辨率突然变大怎么办
- 10 windows8笔记本怎么开启wifi热点?win8笔记本开启wifi热点的方法 Windows8笔记本如何设置WiFi热点
win10系统推荐