如何打开电脑远程桌面连接 远程桌面连接打开方法
更新时间:2023-04-13 10:55:54作者:yang
在微软系统电脑中,自带有远程桌面连接功能,远程桌面连接功能非常的强大而且实用,可以让在不同地方的人控制另一方的计算机,十分方便不过许多用户在长时间使用电脑的过程中仍然不知道远程桌面连接在哪,对此远程桌面连接打开方法呢?接下来小编就来告诉大家如何打开电脑远程桌面连接。
具体方法:
1、按下“Win+R”打开“运行”输入 cmd。
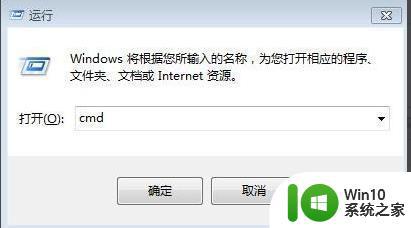
2、在“命令提示符”输入 ping +ip地址。
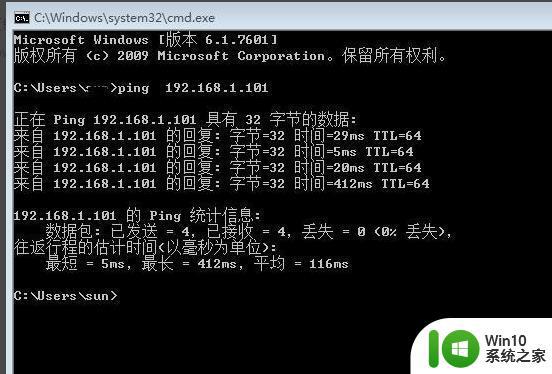
3、打开控制面板中的“防火墙”。
4、选择“打开或关闭防火墙”。
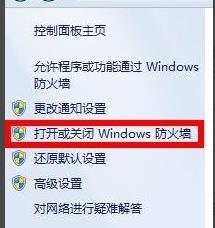
5、选择“关闭Windows防火墙”。
6、右击我的电脑选择“属性”。
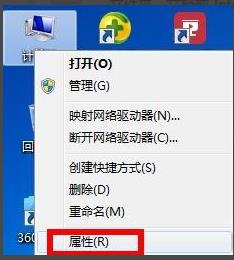
7、点击左侧“远程设置”。
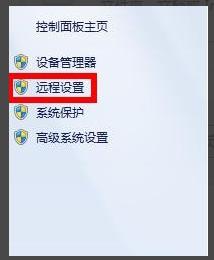
8、选择“远程”页面,在“允许远程协助连接这台计算机”和“允许任意版本远程桌面的计算机连接”前打“√”。
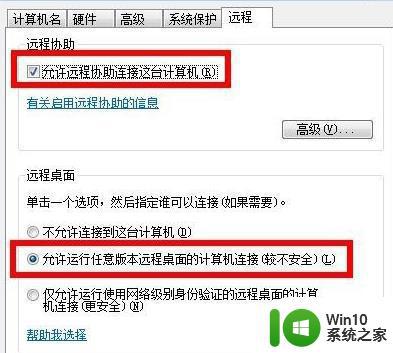
9、打开运行输入 mstsc。
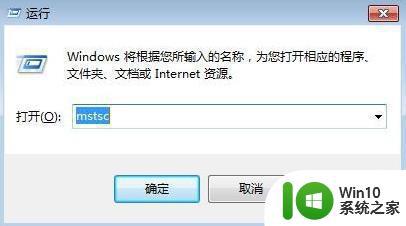
10、在弹出窗口输入对方IP地址点击“连接”即可。
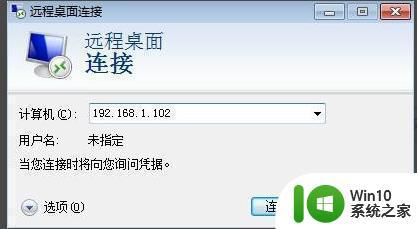
以上就是小编教大家的如何打开电脑远程桌面连接了,有需要的用户就可以根据小编的步骤进行操作了,希望能够对大家有所帮助。
如何打开电脑远程桌面连接 远程桌面连接打开方法相关教程
- win8远程桌面功能的开启方法 win8远程桌面连接在哪里打开
- 教你使用命令打开远程桌面连接服务的方法 电脑远程桌面连接服务如何开启
- mac连windows远程桌面的方法 mac怎么连接windows远程桌面
- 远程桌面连接断开原因及解决方法 远程桌面连接经常断开怎么办
- win2012远程桌面的打开方法 win2012怎么开启远程桌面
- 电脑远程桌面经常失去连接的解决技巧 为什么电脑远程桌面经常失去连接
- win8的远程桌面怎么打开 win8的远程桌面在哪里打开
- windows怎么远程连接ubuntu桌面 windows怎样远程访问ubuntu桌面
- 安卓手机连接windows远程桌面的方法 如何使用安卓手机连接windwos远程桌面
- win 10 远程桌面连接失败的解决方法 windows 10 远程桌面无法连接的原因及解决方案
- 如何在Windows 10中查看远程桌面连接历史记录 Windows 10远程桌面连接日志怎么查看
- windows修改和连接远程桌面端口的方法 windows怎么修改和连接远程连接端口
- wps制表符如何插入 wps表格中如何插入制表符
- 技嘉主板ga-b150-hd3p怎么设置U盘启动 技嘉主板ga-b150-hd3p如何设置BIOS启动项为U盘
- XP系统无法关机的几种解决办法 XP系统无法正常关机怎么办
- wps如何快速寻找我想要的数据 wps如何快速搜索我想要的数据
电脑教程推荐
- 1 XP系统无法关机的几种解决办法 XP系统无法正常关机怎么办
- 2 wps如何快速寻找我想要的数据 wps如何快速搜索我想要的数据
- 3 wps新版怎么压缩图片 wps新版图片压缩方法
- 4 如何关闭火狐浏览器自动保存用户密码的功能 火狐浏览器禁用自动保存密码功能方法
- 5 技嘉主板GA-P55-UD3L进入bios设置u盘启动图解 技嘉主板GA-P55-UD3L BIOS设置U盘启动步骤详解
- 6 wps2019版的皮肤选择在哪里找 wps2019版皮肤选择教程
- 7 电脑桌面提示windows内部版本过期怎么解决 电脑桌面提示windows内部版本过期如何处理
- 8 win8纯净版系统怎么设置桌面背景 win8纯净版系统如何更改桌面壁纸
- 9 wps如何在表格里添加照片呢 wps表格如何在表格中添加图片
- 10 苹果电脑不能拷贝文件到移动硬盘怎么解决 苹果电脑无法识别移动硬盘怎么办
win10系统推荐
- 1 联想笔记本专用win10 64位流畅专业版镜像
- 2 萝卜家园Windows10 64位专业完整版
- 3 中关村ghost win10 64位克隆专业版下载v2023.04
- 4 华为笔记本专用win10 64位系统绿色版
- 5 联想笔记本专用Ghost Win10 64位精简专业版
- 6 电脑公司ghost win10 64位官方免激活版v2023.04
- 7 雨林木风Ghost Win10 64位完美官方版
- 8 雨林木风ghost win10 32位最新精简版v2023.04
- 9 技术员联盟ghost win10 32位 精简安装版系统
- 10 东芝笔记本ghost win10 32位免激专业版v2023.04