win10L2TP本地连接的设置方法 win10如何设置L2TP本地连接
有些用户想要在win10电脑中连接L2TP服务器,却不知道该如何设置本地连接,那么具体该如何设置呢?今天小编教大家win10L2TP本地连接的设置方法,操作很简单,大家跟着我的方法来操作吧。
方法如下:
1.跳过 服务器配置阶段,这里只做一下服务器配置文件分享
打开文件后,只需要修改 密钥、用户名、密码就可以
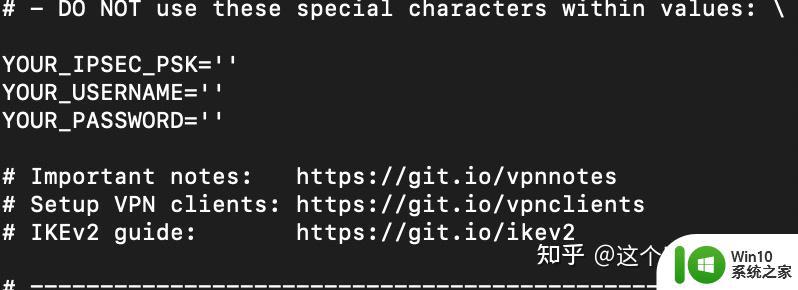
更改文件
2. 我一般在Mac上都是正常连接就可以,而在windows上则需要进行部分设置,如下。
首先 win+R , 输入regedit ==》打开注册表
按照图片上所指示的路径找到下面几个项(AllowL2TPWeakCrypto、AllowPPTPWeakCrypto、ProhibitIpSec),
如果不存在的话。则右键点击空白新建 DWORD(32位)值并命名上面的名字:
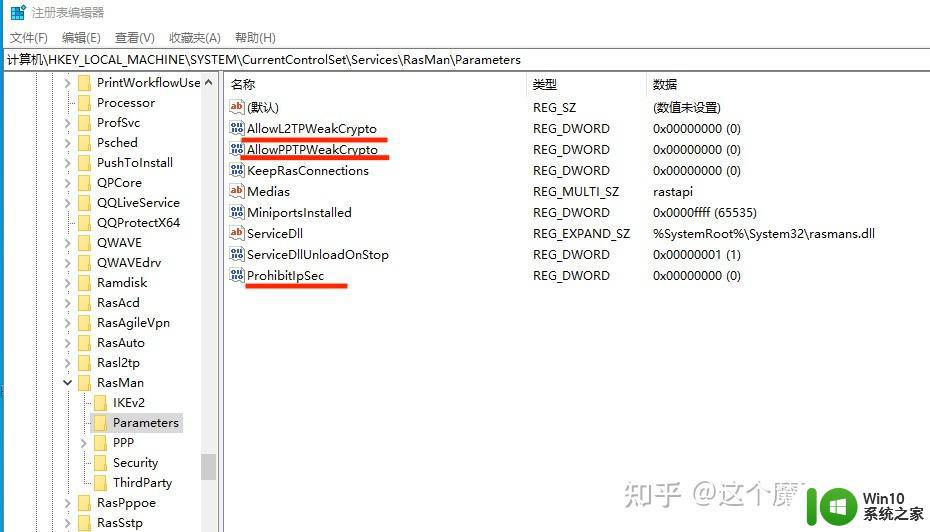
保证画红线的这三项数值都为0:
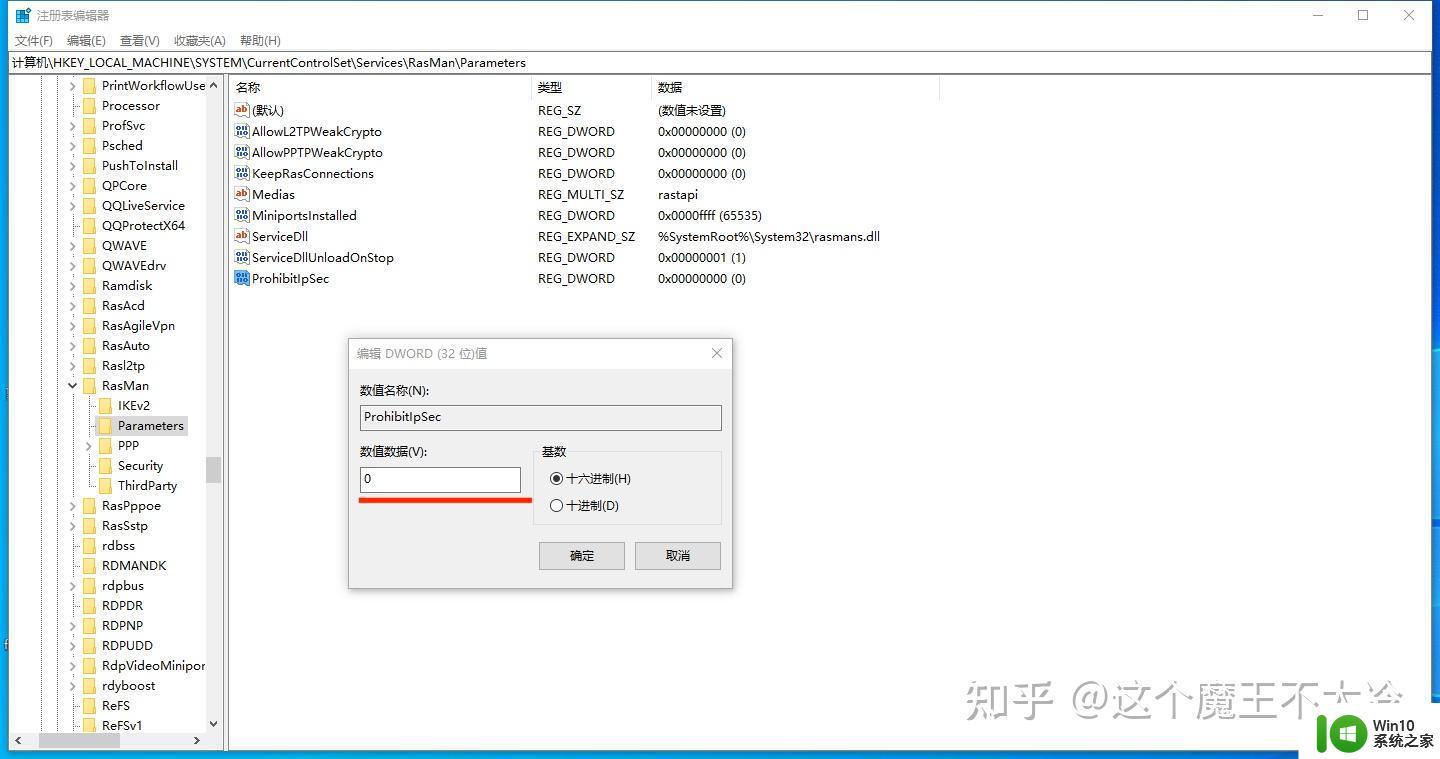
之后根据图片显示路径找到(AssumeUDPEncapsulationContextOnSendRule),同样的如果没有的话,右键新建DWORD(32位)值,并命名,如下:
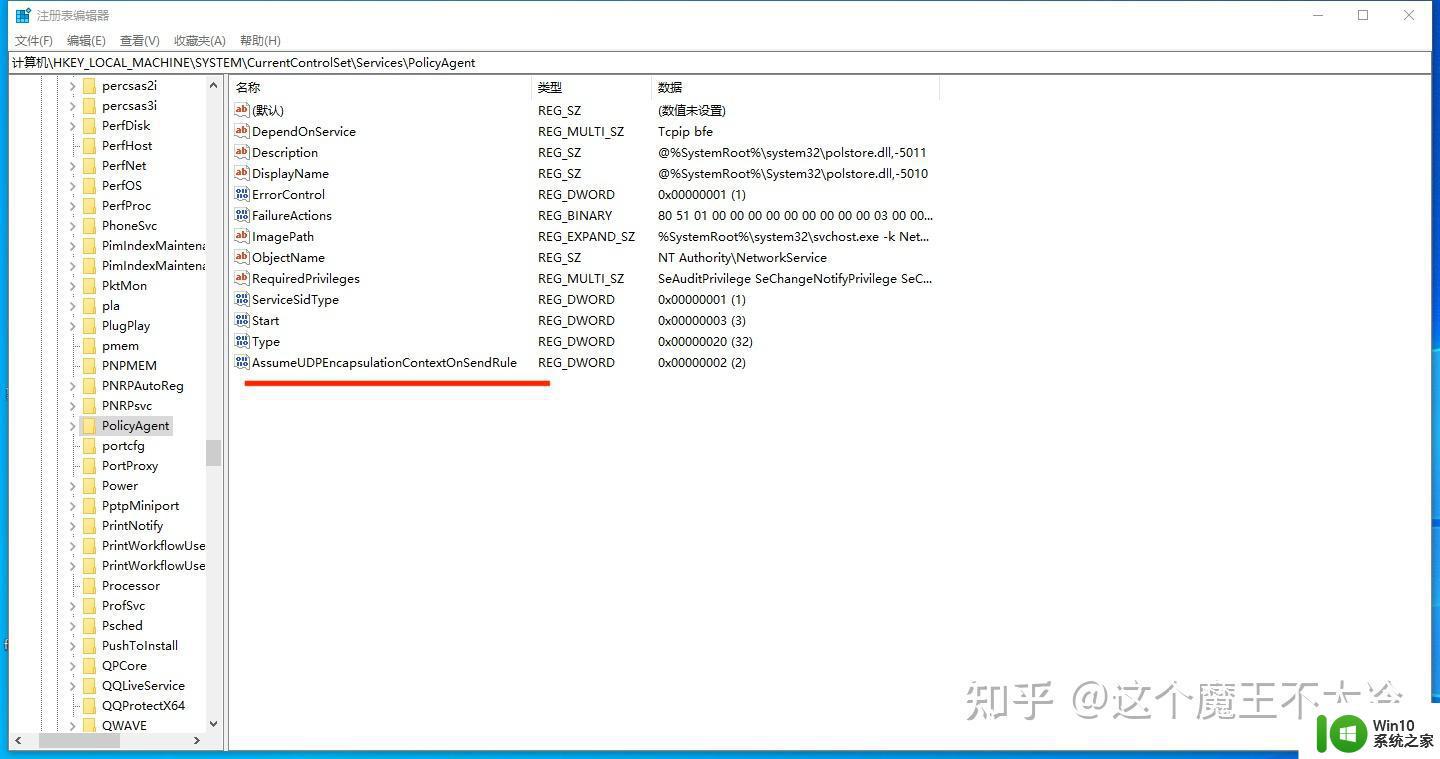
之后将双击这一项,将数值改为 2。 每次改完之后,再该项后面的 数据 字段会有显示该项设置的值,方便检查
之后,修改完注册表之后,重启即可
3. Windows L2TPwindows l2tp客户端
用windows自带的搜索,输入“VPN” , 找到如下:
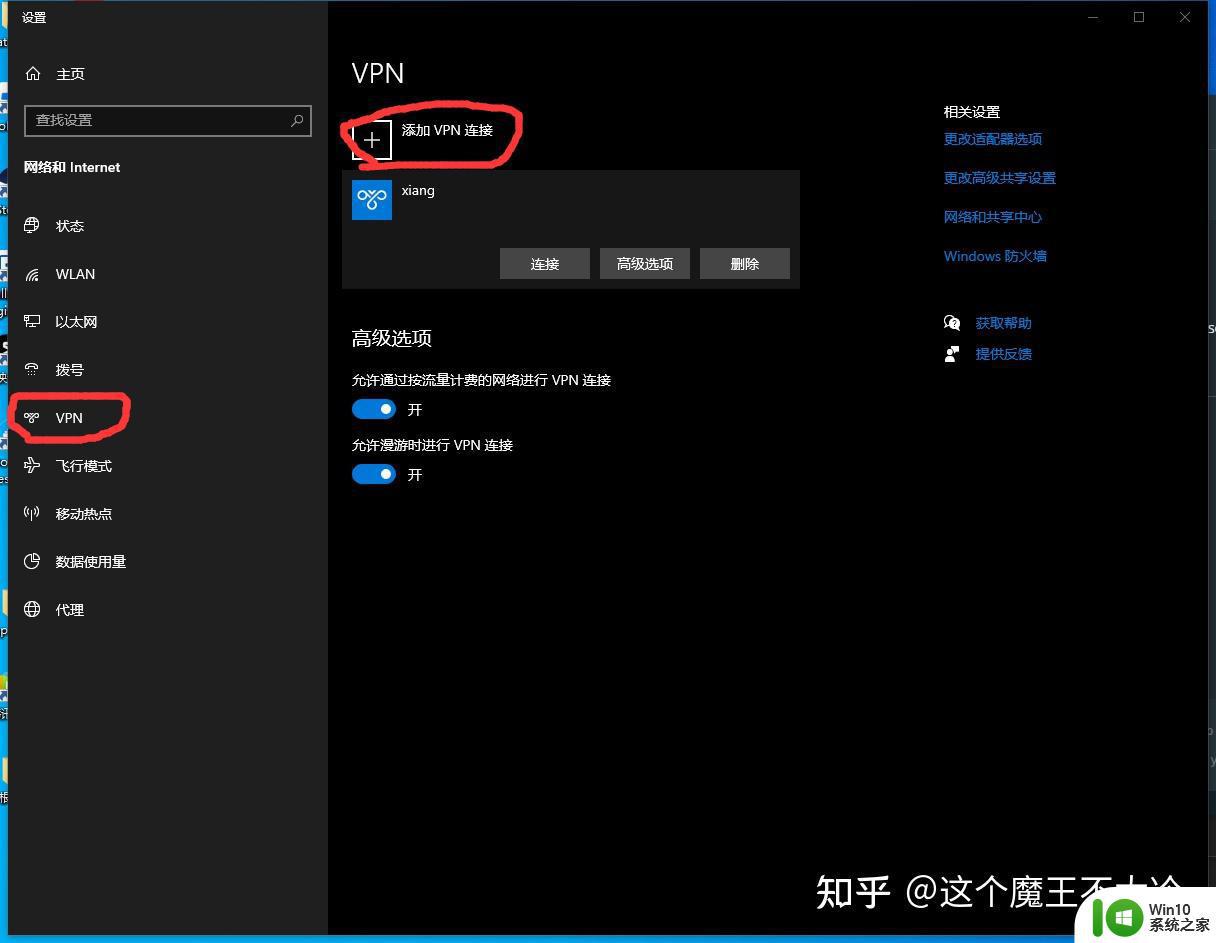
选择添加VPN连接, 如下设置L2TP连接设置,公网IP以及密钥、用户名、密码跟服务器配置一致,最后保存。
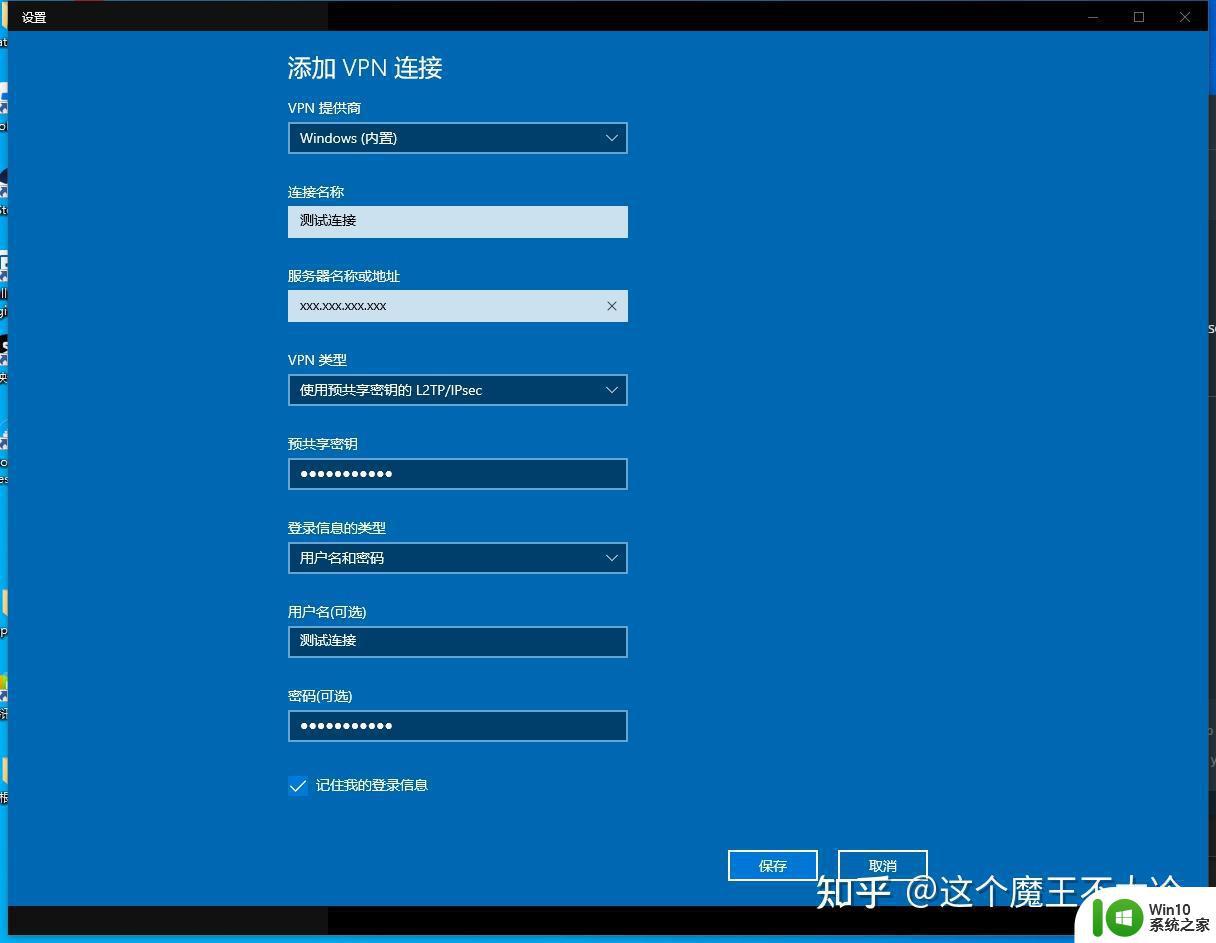
最后连接,即可
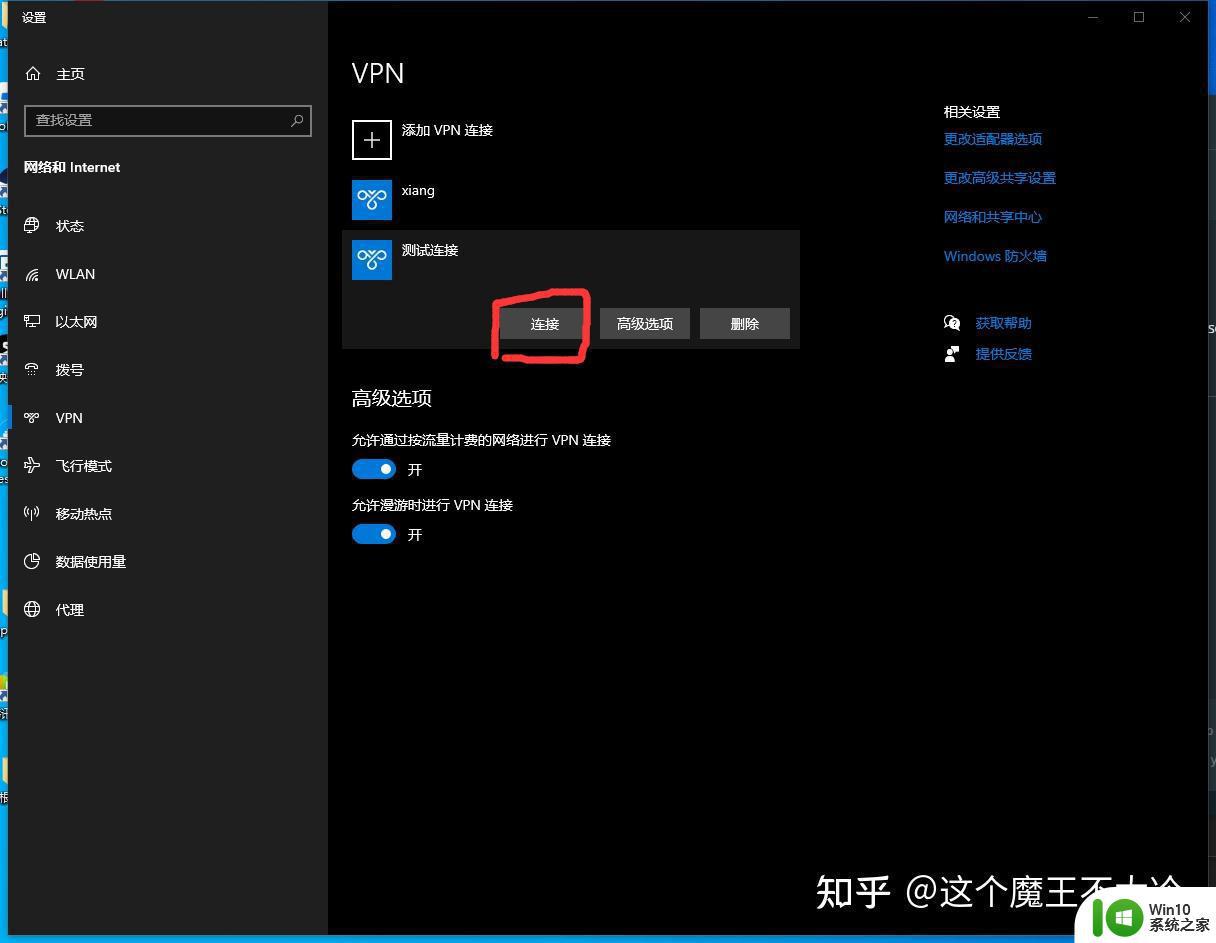
以上就是win10L2TP本地连接的设置方法的全部内容,碰到同样情况的朋友们赶紧参照小编的方法来处理吧,希望能够对大家有所帮助。
win10L2TP本地连接的设置方法 win10如何设置L2TP本地连接相关教程
- win10本地连接在哪里设置 win10本地连接丢失怎么恢复
- win10电脑本地连接在哪 win10电脑本地连接设置在哪里
- win10电脑连接网络时提示本地连接没有有效的ip配置如何处理 Win10电脑本地连接没有有效的ip配置怎么办
- win10的本地连接被禁用怎么办 win10本地连接禁用后如何开启
- win10本地连接消失的解决方法 win10本地连接消失怎么办
- 电脑本地连接被禁用了怎么恢复 如何恢复Win10本地连接
- win10如何手动修改本机ip地址 win10设置本地网络连接ip地址的方法
- 大神教你打开win10网络本地连接 win10的网络本地连接在哪里
- win10本地连接受限制或无连接的解决方法 win10本地连接受限制或无连接是什么原因
- win10打开本地连接属性的具体步骤 win10本地连接属性设置步骤
- win10本地连接在哪里 win10本地连接怎么打开
- win10电脑本地连接不见了怎么恢复 win10本地连接消失了怎么办
- w10系统英文输入法纠错功能怎么设置 w10系统英文输入法纠错功能设置步骤
- 你的游戏环境异常请重启机器再试的解决步骤win10 Win10游戏环境异常重启机器
- win10电脑卓越性能怎么开启 win10卓越性能模式怎么开启
- 更新win10无法打开steam游戏如何解决 win10打不开steam游戏怎么办
win10系统教程推荐
- 1 win10需要使用新应用以打开此windowsdefender链接怎么解决 如何解决win10需使用新应用打开windowsdefender链接问题
- 2 win10玩war3内存不足 Win10魔兽争霸3内存不足提示怎么办
- 3 戴尔电脑w10系统自动更新后显示你的电脑未正确启动如何处理 戴尔电脑w10系统自动更新后无法正确启动解决方法
- 4 win10开机出现0xc0000001系统页面进不去如何处理 win10系统页面0xc0000001错误怎么解决
- 5 windows10 pro 20h2立体声混音卡没有了怎么恢复 Windows10 Pro 20H2立体声混音卡消失如何解决
- 6 win10系统资源管理器总自动刷新怎么解决 win10系统资源管理器频繁自动刷新怎么处理
- 7 usb无线网卡在win10系统不能用解决方法 win10系统usb无线网卡连接不上网络怎么办
- 8 win10更新后22h2的05更新后电脑卡顿 Win10系统更新后卡顿优化教程
- 9 win10这个软件与你操作系统不相容如何处理 Win10软件与操作系统不兼容怎么办
- 10 电脑刚装完win10系统显示屏显示超出工作频率范围怎么办 电脑显示器超出工作频率范围怎么调整
win10系统推荐