笔记本连上wifi后没网 笔记本电脑无线网络连接上但无法上网解决方法
笔记本连上wifi后没网,在现代社会中无线网络已经成为我们生活中不可或缺的一部分,有时我们可能会遇到这样的情况:当我们的笔记本电脑成功连接上WiFi后,却无法正常上网。这种问题的出现无疑给我们的生活和工作带来了很大的困扰。我们该如何解决这个问题呢?本文将为大家介绍一些解决笔记本电脑无线网络连接上但无法上网的方法。
操作方法:
1.当电脑已连接上WiFi,却上不去网。一般右下角无线网络连接会出现黄色叹号并会显示“无法连接到internet”,这种请看虽然已经连上WiFi,但是是上不去网的,因为网络连接和路由器的配置可能存在问题。那么我们需要先将无线网络连接手动的重置一下,使它重新获取IP地址和DNS地址,看看是否能消除故障。
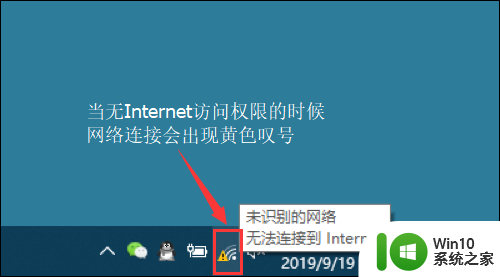
2.首先右键单击桌面右下角的无线WIFI图标,单击“打开网络和Internet设置”
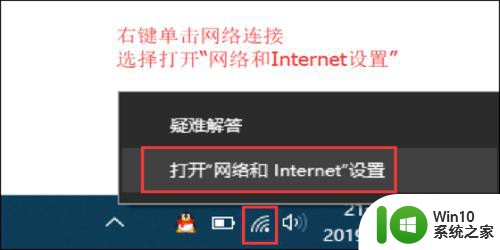
3.然后找到并点击”WLAN“选项,在右边找到“更改适配器选项”并点击。
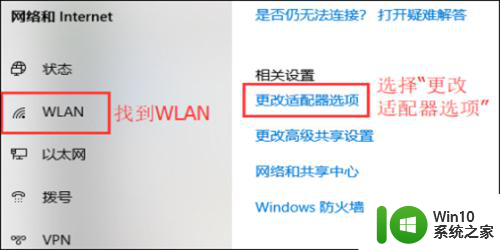
4.在打开的网络连接界面中,找到无线连接“WLAN”。右键单击选择“禁用”,然后会看到WLAN会变成灰色,说明已被成功禁用。
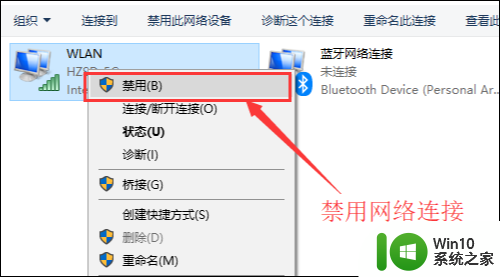
5.接下来我们来重新启用网络连接,让它重新获取IP地址。
右键单击,选择“启用”。
这样一来,无线网络就会重启。我们可以等个几秒钟,让他重新获取地址,然后查看一下网络连接是否显示正常以及黄色的叹号是否已经消失。
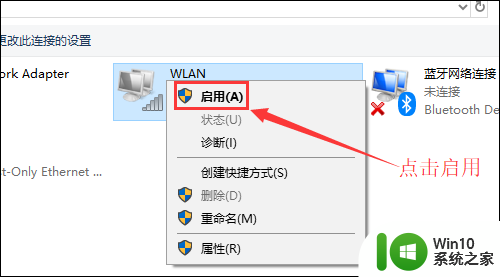
6.小妙招:可通过命令提示符的命令来刷新一下网络连接:
用win+R快捷键打开运行窗口,输入“cmd”,然后回车。
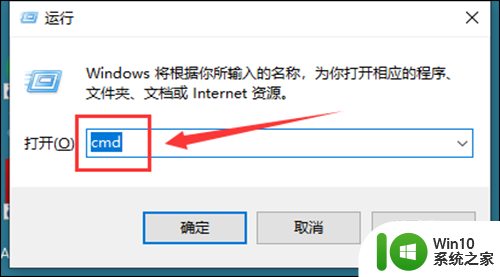
7.在命令提示符窗口输入:IPconfig /release 回车 释放所有IP地址。
等待处理完成后,再输入:IPconfig /renew 回车 重新获取IP地址。
最后输入:IPconfig /flushdns 回车 刷新DNS地址。
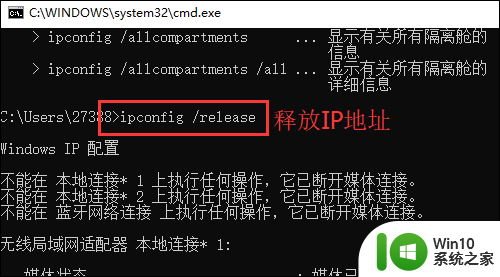
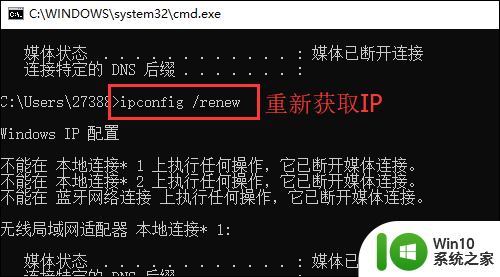
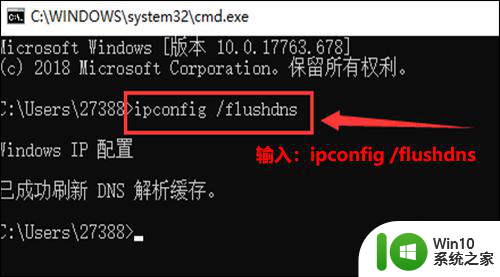
以上是有关笔记本连接上无线网络后无法上网的全部内容,出现相同情况的用户可以尝试以上方法来解决。
笔记本连上wifi后没网 笔记本电脑无线网络连接上但无法上网解决方法相关教程
- 笔记本电脑显示已连接wifi但是上不了网 笔记本电脑连接上无线网络无法上网的解决办法
- 笔记本连上网络但是不能上网 电脑能连接上WIFI但无法上网的解决方法
- 联想笔记本连不上wifi是什么原因 怎么解决 联想笔记本电脑无法连接到无线网络的解决方法
- 笔记本电脑咋连无线网 笔记本电脑怎么连接无线网wifi
- 笔记本无internet怎么解决 笔记本无法连接WiFi但有网络
- 笔记本找不到无线网怎么办?解决笔记本找不到无线网的方法 笔记本连接不上Wi-Fi怎么处理
- 笔记本电脑连接公共wifi上网的方法 笔记本电脑如何连接公共wifi上网
- 笔记本电脑无线网连不上的修复方法 笔记本突然连不上网络怎么办
- wifi网络连接正常但无法上网 wifi显示连接但无法上网怎么办
- 笔记本在没网络的情况下怎么上网 没有wifi笔记本如何连接手机热点上网
- 笔记本电脑xp连接wifi的方法 xp如何设置无线网络连接
- 电脑插着网线却没有网络连接怎么办 笔记本连接网线后不能上网如何修复
- 电脑插入u盘运行与u盘相关就卡死怎么解决 电脑插入U盘后运行卡死怎么办
- 浅谈u盘中出现乱码文件的解决方法 U盘乱码文件如何处理
- U盘插电脑没反应的原因以及解决方法 U盘插电脑没有反应怎么办
- U盘与移动硬盘的有哪些区别 U盘和移动硬盘的存储容量区别
电脑教程推荐
- 1 浅谈u盘中出现乱码文件的解决方法 U盘乱码文件如何处理
- 2 U盘插电脑没反应的原因以及解决方法 U盘插电脑没有反应怎么办
- 3 新加装内存条不显示 电脑内存添加后没有显示出来怎么办
- 4 电脑一直自动刷新闪屏完全用不了怎么办 电脑自动刷新闪屏解决方法
- 5 wps多个工作表怎么排序 wps多个工作表如何按照自定义排序规则排序
- 6 explorer.exe引起开机黑屏的解决方法 explorer.exe黑屏解决方法
- 7 与英雄联盟服务器之间的通讯出现问题了如何解决 英雄联盟服务器通讯故障解决方法
- 8 浅析U盘文件打不开的解决方法 U盘文件损坏怎么办
- 9 xp下boot.ini文件的作用介绍 xp下boot.ini文件如何配置
- 10 微星笔记本怎么实现u盘启动 微星笔记本如何设置u盘启动
win10系统推荐