笔记本电脑连接公共wifi上网的方法 笔记本电脑如何连接公共wifi上网
更新时间:2023-02-26 10:46:27作者:xiaoliu
现如今无线wifi的覆盖已经很广泛了,有了WiFi信号后,无论走到哪里都可以连接上网,让我们生活变得方便了许多。外出办公时,携带的笔记本电脑要连接公共wifi上网,那么笔记本电脑该怎么连接wifi上网?小编和大家分享一下笔记本电脑如何连接公共wifi上网。

具体方法如下:
1、首先需要创建无线网络链接,进入桌面左下角处的Win7开始菜单,点击“控制面板”。

2、然后点击“网络和Internet”。
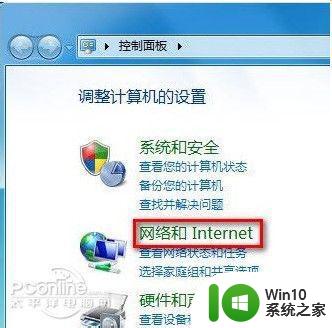
3、接下来打开“网络和共享中心”,这里是Win7电脑联网所必须用到的功能,不管是连接无线网络还是宽带网络都需要打开此功能进行设置。这里还有快捷键,只需要点击桌面右下角的像窗口的快捷键就可以打开。

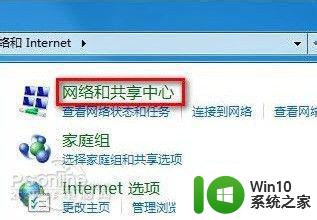
4、点击“设置新的连接或网络”。
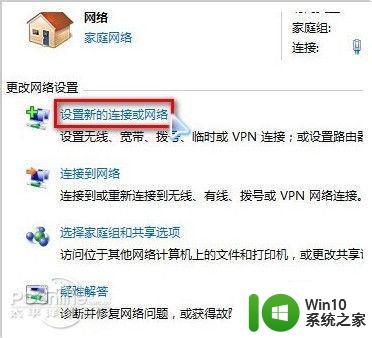
5、选择“连接到Internet”。
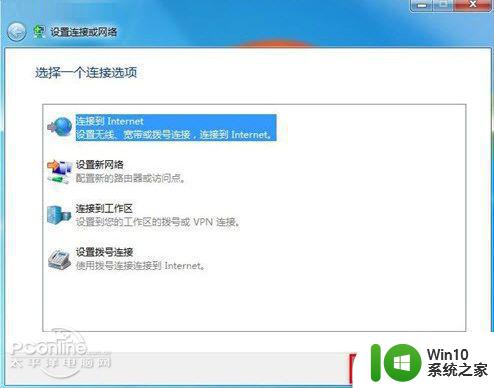
6、win7会自动搜索到相应的的无线网络,点其中信号最好的网络“连接”后输入密码,如果该wifi没有设置密码。直接连接就可以上网了。
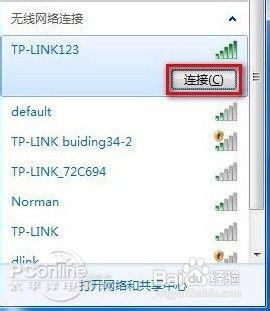
众所周知,WiFi具有更大的覆盖范围和更高的传输速率,有需要的小伙伴可以参考本文教程修复。
笔记本电脑连接公共wifi上网的方法 笔记本电脑如何连接公共wifi上网相关教程
- 笔记本电脑显示已连接wifi但是上不了网 笔记本电脑连接上无线网络无法上网的解决办法
- 笔记本电脑咋连无线网 笔记本电脑怎么连接无线网wifi
- 华硕笔记本连接wifi的步骤 华硕笔记本电脑如何连接wifi上网
- 笔记本连上wifi后没网 笔记本电脑无线网络连接上但无法上网解决方法
- 笔记本电脑xp连接wifi的方法 xp如何设置无线网络连接
- 笔记本电脑连接不上wifi显示红叉怎么修复 笔记本电脑wifi连接失败红叉怎么解决
- 笔记本电脑连不上WiFi解决方法 笔记本电脑连接WiFi失败怎么办
- 笔记本连上网络但是不能上网 电脑能连接上WIFI但无法上网的解决方法
- 联想笔记本连不上wifi是什么原因 怎么解决 联想笔记本电脑无法连接到无线网络的解决方法
- 笔记本在没网络的情况下怎么上网 没有wifi笔记本如何连接手机热点上网
- 笔记本电脑无法连接wifi如何处理 笔记本电脑无法连接家庭wifi怎么办
- 让笔记本连接手机WLAN热点上网的设置方法 怎样用手机WLAN热点连接笔记本电脑上网
- 时间日历天气预报手机桌面图标 手机桌面设置天气和日期的方法
- thinkpad e430c怎么从u盘启动 thinkpad e430c如何设置u盘启动
- wps语音怎么打开 wps语音打开方法
- u盘文件或目录损坏且无法读取的解决方法 u盘文件损坏怎么办
电脑教程推荐
- 1 时间日历天气预报手机桌面图标 手机桌面设置天气和日期的方法
- 2 wps批注栏注怎么删除 如何删除wps批注栏注
- 3 U教授设置biosU盘优先启动项 U教授BIOS设置U盘启动项步骤
- 4 wps怎么改回车键跳动方向 wps回车键跳动方向怎么调整
- 5 如何解决打开U盘提示文件或目录损坏且无法读取的问题 U盘文件或目录损坏怎么办
- 6 电脑不小心删除的文件或者照片怎么恢复 电脑文件恢复软件哪个好用
- 7 主机开机风扇转一下就停然后又转又停修复方法 主机开机风扇转一下就停然后又转又停怎么回事
- 8 如何解决电脑蓝屏错误代码0xc00000f4的问题 电脑蓝屏错误代码0xc00000f4解决方法
- 9 wps怎么计算总金额 wps怎么用公式计算总金额
- 10 wps我收藏的模板在哪里找到 wps模板收藏在哪里找到
win10系统推荐
- 1 华为笔记本专用win10 64位系统绿色版
- 2 联想笔记本专用Ghost Win10 64位精简专业版
- 3 电脑公司ghost win10 64位官方免激活版v2023.04
- 4 雨林木风Ghost Win10 64位完美官方版
- 5 雨林木风ghost win10 32位最新精简版v2023.04
- 6 技术员联盟ghost win10 32位 精简安装版系统
- 7 东芝笔记本ghost win10 32位免激专业版v2023.04
- 8 电脑公司ghost win10 64位最新免激活版v2023.04
- 9 深度技术ghost win10 32位升级稳定版
- 10 联想笔记本专用win10 64位家庭中文版免激活