教你设置win10打开方式的方法 win10打开方式错了怎么修改
更新时间:2023-04-19 10:56:24作者:xiaoliu
win10系统不同类型的文件打开方式也有所不同,有时候不小心选错打开方式,想要重新修改设置该怎么操作?电脑新手用户不知该怎么下手操作,网上查教程也比较零零散散,关于这个疑问,本篇教程介绍一下设置方法。
1、点击打开方式
右击需要设置默认程序的文件后点击菜单中的【打开方式】选项。
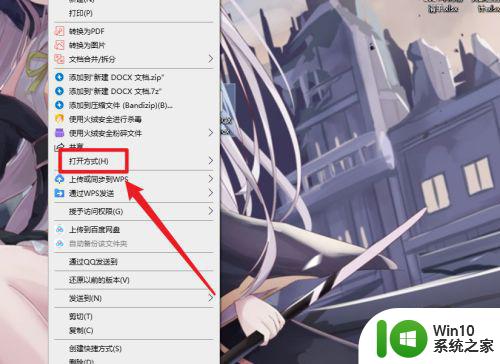
2、点击选项,点击【选择其他应用】选项。
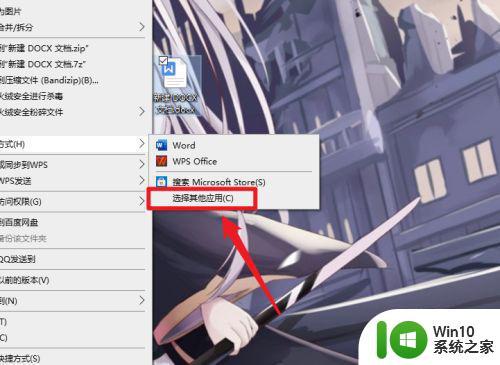
3、勾选程序,勾选需要的默认打开文件的程序。
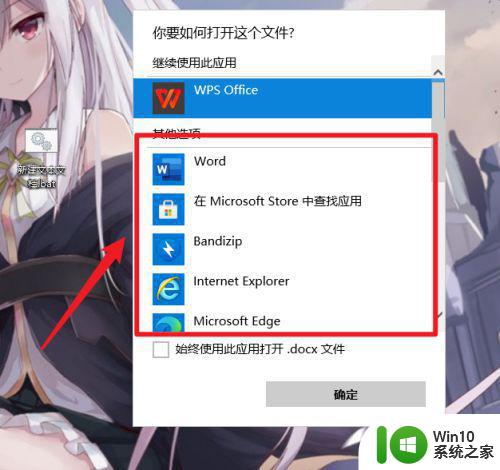
4、完成设置,勾选默认设置后点击【确定】按钮。
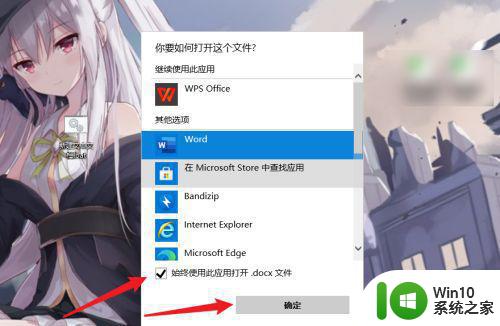
遇到win10系统打开方式错了别担心,参考上文设置,很快就可以轻松打开软件了。
教你设置win10打开方式的方法 win10打开方式错了怎么修改相关教程
- 教你更改win10TXT文件的打开方式 怎么更改TXT文件打开方式win10
- win10怎么修改pdf默认打开方式 win10pdf默认打开方式的修改方法
- win10图片默认打开方式的修改方法 win10怎么设置图片的默认打开方式
- 怎么改默认打开方式 win10系统如何修改文件默认打开方式
- 图文教你开启win10测试模式的方法 win10测试模式怎么打开
- win10 word文件默认打开方式被修改了怎么办 如何解决win10 word文档打开方式被恶意软件修改的问题
- win10如何更改默认打开方式 win10如何设置默认打开方式
- win10怎么设置pdf默认打开方式 win10pdf默认打开方式设置方法
- win10修改视频默认打开方式的方法 win10如何设置视频默认打开方式
- win10如何将wps设置为默认打开方式 win10如何将文件的默认打开方式修改为wps
- win10开始菜单风格设置教程 win10开始菜单样式修改方法
- win10图片打开方式添加截图和草稿方式的方法 win10如何设置默认打开方式为截图和草稿
- win10如何把第二屏幕变得和主屏幕一样 win10双屏设置主屏幕步骤
- 装完win10提示no bootable devices found怎么修复 装完win10提示no bootable devices found如何解决
- win10共享打印机显示指定的网络 XP系统连接Win10共享打印机出现指定网络名不再可用提示
- win10删除软件请等待当前程序完成卸载或更新是什么意思 Win10删除软件遇到“请等待当前程序完成卸载或更新”的解决方法
win10系统教程推荐
- 1 win10如何把第二屏幕变得和主屏幕一样 win10双屏设置主屏幕步骤
- 2 win10删除软件请等待当前程序完成卸载或更新是什么意思 Win10删除软件遇到“请等待当前程序完成卸载或更新”的解决方法
- 3 win10系统ntoskrnl.exe导致蓝屏的修复方法 win10系统ntoskrnl.exe蓝屏修复方法
- 4 win10自带流浪器 Win10自带浏览器如何设置
- 5 我的win10没有superfetch服务怎么解决 Win10如何启用Superfetch服务
- 6 win10无微软商店 Win10应用商店找不到怎么办
- 7 win10添加本地打印机在未识别中显示怎么解决 win10本地打印机未识别怎么解决
- 8 win10系统升级至创意者后开机提示密码错误的解决方法 win10创意者更新后开机密码错误怎么办
- 9 怎么解决windows音频设备图形隔离占用内存win10 Windows音频设备图形隔离占用内存问题解决方法
- 10 win10电脑开机出蓝屏提示失败的操作Acpi.sys修复方法 Win10电脑蓝屏提示Acpi.sys错误怎么办
win10系统推荐
- 1 联想笔记本专用win10 64位流畅专业版镜像
- 2 萝卜家园Windows10 64位专业完整版
- 3 中关村ghost win10 64位克隆专业版下载v2023.04
- 4 华为笔记本专用win10 64位系统绿色版
- 5 联想笔记本专用Ghost Win10 64位精简专业版
- 6 电脑公司ghost win10 64位官方免激活版v2023.04
- 7 雨林木风Ghost Win10 64位完美官方版
- 8 雨林木风ghost win10 32位最新精简版v2023.04
- 9 技术员联盟ghost win10 32位 精简安装版系统
- 10 东芝笔记本ghost win10 32位免激专业版v2023.04