关闭win10放大镜功能的详细步骤 如何关闭win10放大镜功能
更新时间:2023-04-19 10:33:50作者:xiaoliu
win10系统内置有放大镜功能,如果需要放大某个图片或者文字等,直接开启放大镜功能即可。如果平时不用放大镜功能,可以选择关闭,那么关闭win10放大镜功能的详细步骤?方法很简单,参考下文教程操作即可。
1、点击电脑左下角的开始菜单。
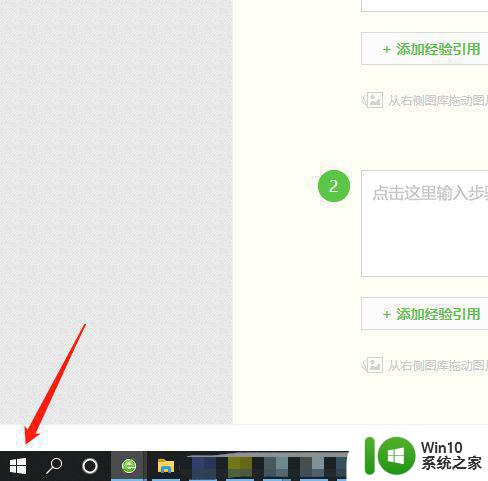
2、点击设置图标。
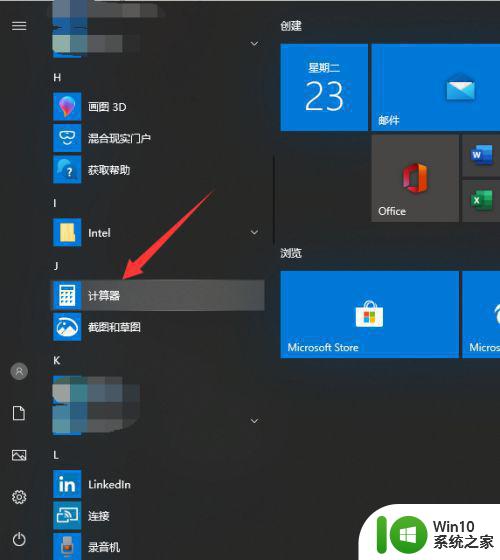
3、点击“轻松使用”。
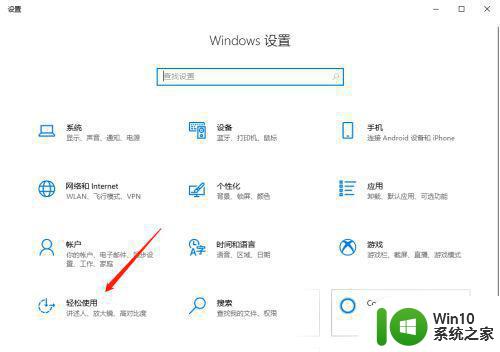
4、点击“放大镜”,去掉开启按钮。
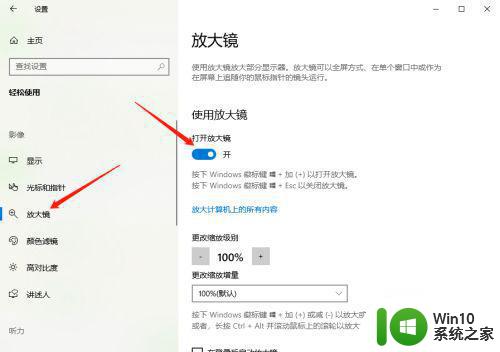
5、到此就已经关闭了电脑的放大镜功能。
放大镜是电脑上的一款辅助软件,平时不用可以关闭,等需要的时候再开启使用,上述分享关闭win10放大镜功能的步骤,希望能帮助到大家。
关闭win10放大镜功能的详细步骤 如何关闭win10放大镜功能相关教程
- win10电脑怎么退出放大镜 win10如何关闭放大镜功能
- win10电脑显示放大镜如何关闭 电脑显示放大镜怎么关闭win10
- 简单关闭win10自动播放功能的方法 如何关闭Windows 10自动播放功能步骤
- Win10关闭磁盘修复的详细步骤 Win10磁盘修复功能在哪里关闭
- win10关闭专注助手功能的详细步骤 win10系统专注助手功能如何关闭
- win10关闭搜索功能的详细步骤 win10怎么关闭搜索功能节省磁盘空间
- 关闭win10应用游戏DVR功能的详细教程 如何关闭win10应用游戏DVR功能
- win10关闭筛选器功能的方法 win10如何关闭筛选器功能
- win10如何彻底关闭defender功能 win10如何关闭Windows Defender实时防护功能
- win10经常更新的关闭步骤 如何关闭Windows 10的自动更新功能
- win10系统如何关闭休眠功能 win10如何关闭休眠功能
- win 10如何关闭快速启动 win10关闭快速启动功能的步骤
- win10拨号调制解调器错误651怎么解决 win10拨号调制解调器错误651解决方法
- win10蓝屏重启后不能进入系统 Win10 21H1蓝屏重启后进入不了系统怎么修复
- win10相机模糊怎么办 电脑显示模糊怎么调整win10屏幕亮度
- win10使用打印机错误代码0x000006d9无法共享解决方法 win10打印机共享错误代码0x000006d9解决方法
win10系统教程推荐
- 1 苹果笔记本w10系统触摸板点击怎么设置 苹果笔记本w10系统触摸板点击设置教程
- 2 window10默认游览器自动换为edge怎么设置 如何设置Windows 10默认浏览器为Chrome或Firefox
- 3 w10系统硬盘压缩只能一半怎么解决 w10系统硬盘压缩失败怎么办
- 4 win10 网络属性 win10如何修改网络属性设置
- 5 win10电脑同时用耳机和音响怎么设置 win10电脑同时使用耳机和音响的设置方法
- 6 u教授怎么做装win10系统盘 win10系统盘制作教程
- 7 win10应用商店无法联网0x80072F7D解决方法 win10应用商店无法联网0x80072F7D错误解决方法
- 8 win10点窗口没反应 win10开始菜单点击没反应解决方法
- 9 Win10系统怎么保存蓝屏错误DMP文件 Win10系统如何找到并保存蓝屏错误DMP文件
- 10 win10删除公用账户 win10系统怎么删除一个账户
win10系统推荐