win10打开360浏览器经常未响应的解决办法 win10打开360浏览器无响应怎么办
更新时间:2024-01-29 12:34:22作者:jiang
随着技术的不断发展,人们对于互联网的依赖程度也越来越高,当我们使用Win10系统打开360浏览器时,经常会遇到浏览器未响应的情况,给我们的上网体验带来了很大的困扰。面对这个问题,我们应该如何解决呢?本文将为大家介绍一些解决办法,帮助大家顺利打开360浏览器,享受流畅的上网体验。
推荐下载:win10安装盘
解决办法如下:
1、打开浏览器,点击右上角的三条线。
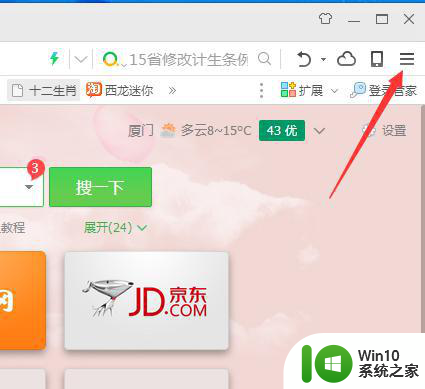
2、打开后选择下方的“选项/设置”。
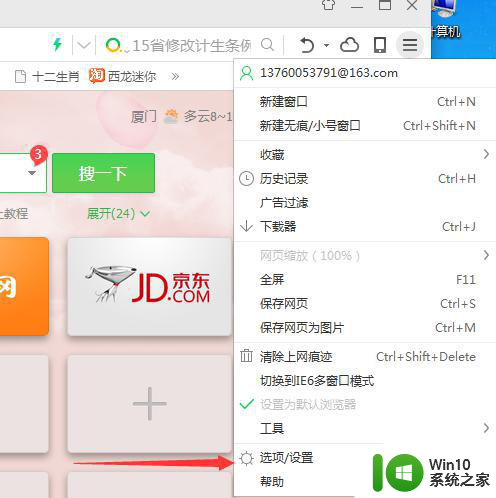
3、 自动跳转到一个页面,看到左边有多个选项吗?这里就是可以设置浏览器各项功能。
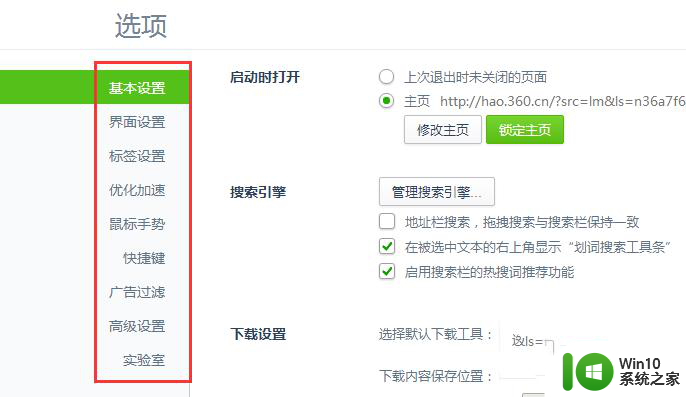
4、点击中间的“优化加速”。
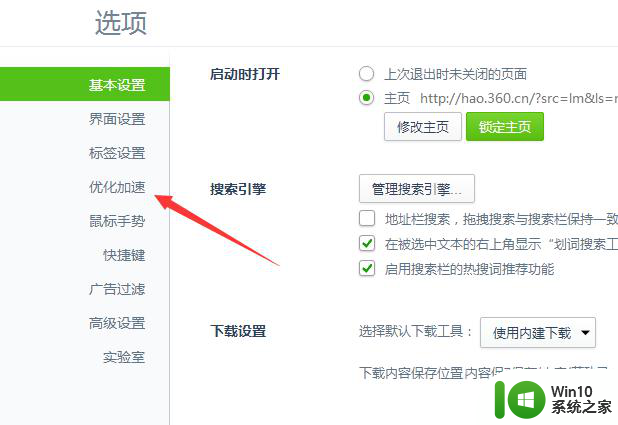
5、进入后把“优化内存”和“优化缓存”前面的勾上。
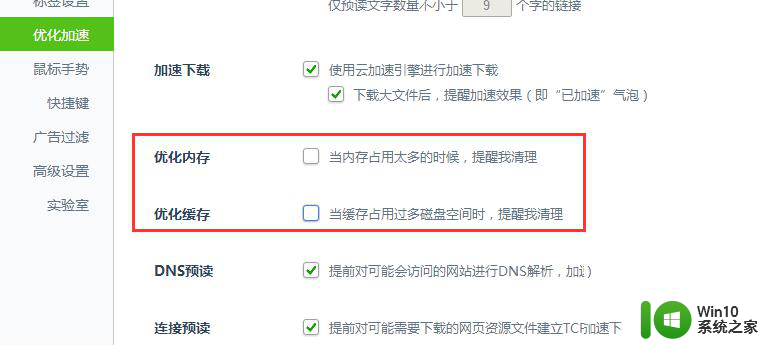
6、这里不需要自己去保存的,会自动的保存所有的设置的。
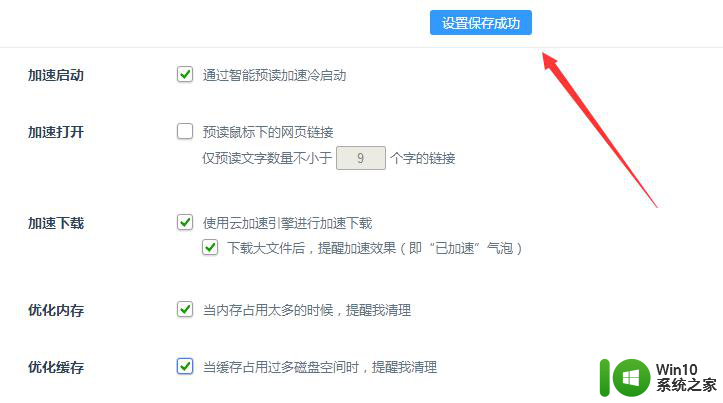
以上就是win10打开360浏览器经常未响应的解决办法的全部内容,有遇到相同问题的用户可参考本文中介绍的步骤来进行修复,希望能够对大家有所帮助。
win10打开360浏览器经常未响应的解决办法 win10打开360浏览器无响应怎么办相关教程
- win10浏览器无响应修复方法 win10浏览器无响应怎么办
- win10打不开360浏览器如何解决 系统win10能不能用360浏览器
- win10 1909版本打开360浏览器后崩溃,怎么解决 打开360浏览器就崩溃,win10系统怎么处理
- win10浏览器提示内置管理员帐户不能打开应用的解决方法 Win10浏览器内置管理员帐户无法打开应用怎么办
- win10打开360浏览器崩溃解决方法 win10 360浏览器崩溃频繁怎么办
- win10关闭edge浏览器老是提示没有响应解决技巧 win10关闭edge浏览器老是提示没有响应怎么办
- win10图片浏览器打不开怎么办 win10图片浏览器打不开怎么解决
- win10 ie浏览器打开是360导航怎么去除 win10 ie浏览器如何取消360导航默认设置
- win10开启360安全浏览器弹出“360se.exe损坏的图像”的解决方法 win10开启360安全浏览器弹出“360se.exe损坏的图像”怎么修复
- win10 edge浏览器崩溃解决方法 win10打开edge浏览器崩溃怎么办
- w10打开浏览器卡死如何解决 w10打开浏览器就死机怎么办
- win10打开office总是无响应解决方法 Win10打开Office后无响应怎么办
- win10怎样取消登录界面 彻底删除win10登录界面
- 用win10自带浏览器看b站有问题怎么解决 win10自带浏览器无法播放b站视频怎么办
- w10系统硬盘压缩只能一半怎么解决 w10系统硬盘压缩失败怎么办
- win10 网络属性 win10如何修改网络属性设置
win10系统教程推荐
- 1 w10系统硬盘压缩只能一半怎么解决 w10系统硬盘压缩失败怎么办
- 2 win10 网络属性 win10如何修改网络属性设置
- 3 win10电脑同时用耳机和音响怎么设置 win10电脑同时使用耳机和音响的设置方法
- 4 u教授怎么做装win10系统盘 win10系统盘制作教程
- 5 win10应用商店无法联网0x80072F7D解决方法 win10应用商店无法联网0x80072F7D错误解决方法
- 6 win10点窗口没反应 win10开始菜单点击没反应解决方法
- 7 Win10系统怎么保存蓝屏错误DMP文件 Win10系统如何找到并保存蓝屏错误DMP文件
- 8 win10删除公用账户 win10系统怎么删除一个账户
- 9 win10系统怎么通过命令实现定时关机 win10系统如何使用命令设置定时关机
- 10 win10无法修改程序默认打开程序怎么解决 Win10默认打开程序无法更改怎么办
win10系统推荐