window10禁止广告弹出设置方法 window10如何屏蔽广告弹窗
更新时间:2023-11-18 10:57:23作者:xiaoliu
window10禁止广告弹出设置方法,随着科技发展,广告弹窗问题变得越来越普遍,尤其是在使用Windows 10操作系统时,幸运的是我们不必再为这些令人厌烦的广告弹窗而烦恼。在本文中我们将介绍一些方法,帮助您在Windows 10中禁止广告弹出,让您的电脑使用体验更加顺畅和愉快。无论是通过系统设置还是第三方工具,我们将为您提供了解和应对广告弹窗的有效解决方案。让我们一起来看看如何屏蔽这些广告弹窗,让您的工作和娱乐时光不再受到干扰。
具体方法:
方法一:
右键点击“此电脑”中的“管理”,在“系统工具”下找到“任务计划程序”中的“任务计划程序库”,将所有的信息都“禁用”。
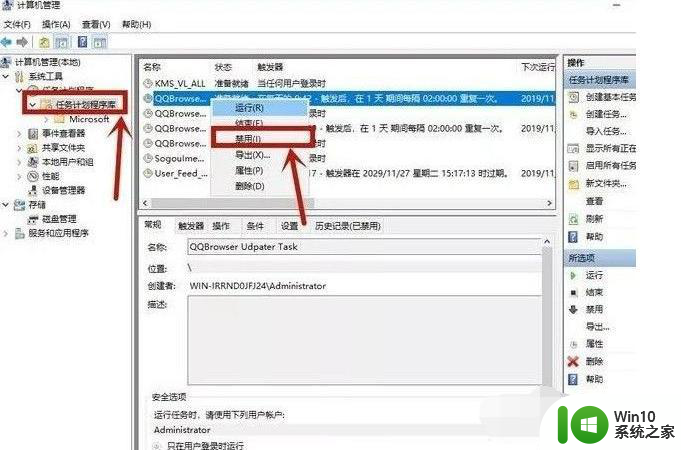
方法二:
1、在小娜搜索框中输入“internet选项”并进入,点击“隐私”中的“设置”。
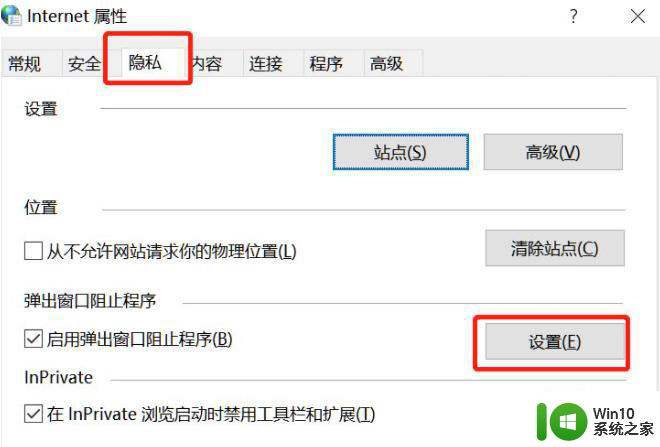
2、勾选“阻止弹出窗口时显示通知栏”,将“阻止级别”改为“中”即可。
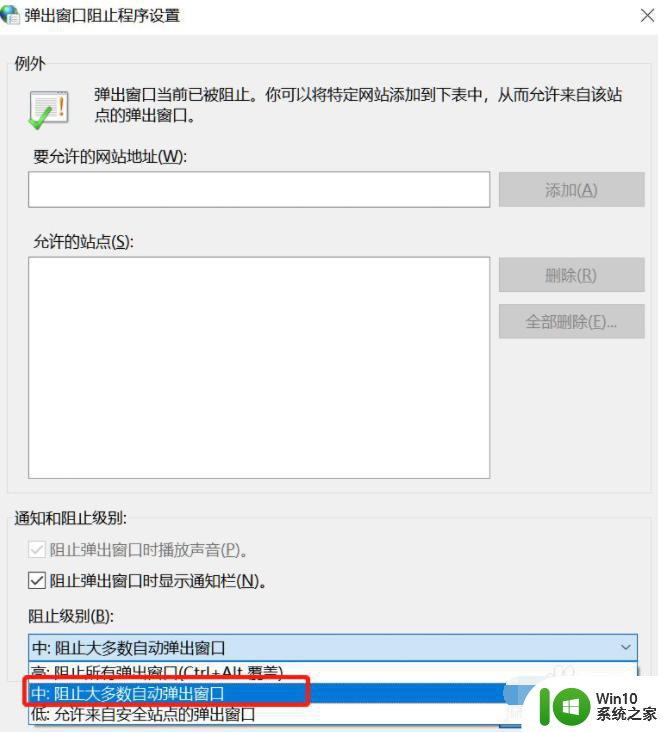
方法三:
1、电脑出现弹窗广告时先不要急着关闭,按下快捷键Ctrl+alt+delete打开任务管理器。右键点击“进程”下的广告名选择“打开文件所在位置”。
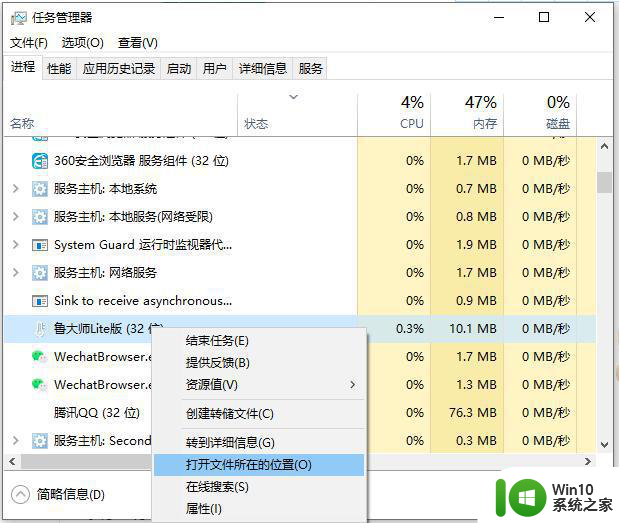
2、将广告名格式改为“.bak”并复制全称,开始新建文本文档,将复制的名称粘贴,此时就会变成一个伪广告。
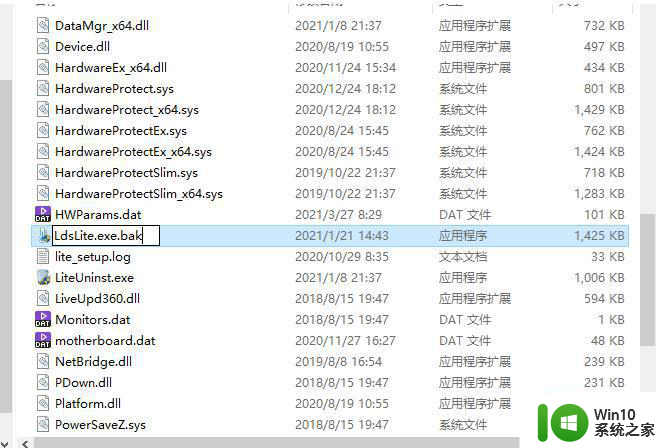
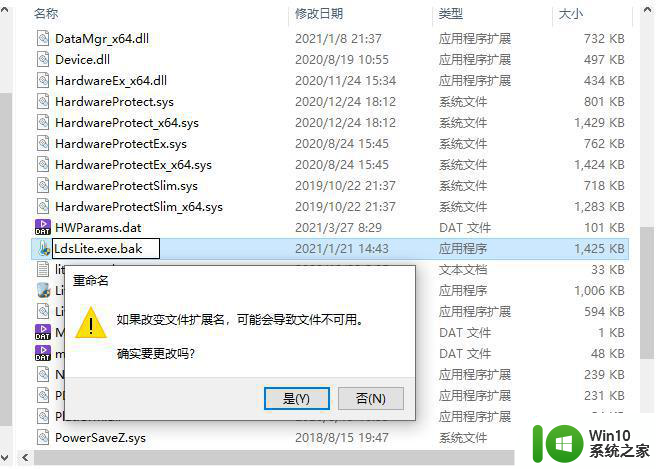
以上是关于如何禁止Windows 10弹出广告的全部内容,如果您遇到相同的问题,可以参考本文中介绍的步骤进行修复,希望对大家有所帮助。
window10禁止广告弹出设置方法 window10如何屏蔽广告弹窗相关教程
- w10弹屏广告如何屏蔽 w10电脑禁止弹窗广告的方法
- win10电脑屏蔽弹窗广告怎么设置 win10电脑如何屏蔽弹窗广告
- win10电脑如何屏蔽弹窗广告 win10电脑如何阻止弹窗广告
- win10怎么阻止电脑弹出来的广告 win10电脑如何屏蔽弹窗广告
- window10总是弹出广告解决方法 window10电脑老是弹出广告怎么解决
- win10如何关闭网页广告弹窗 如何禁止win10弹出广告窗口
- win10如何禁止广告弹窗 win10广告弹窗清除方法
- 如何禁止win10弹出广告 win10不弹出广告怎么设置
- 如何禁止win10电脑弹窗广告 win10电脑怎样清除广告弹窗
- win10怎么屏蔽弹出的广告 win10如何关闭弹窗广告
- win10如何禁止弹窗广告 如何关闭win10电脑上的弹窗广告
- win10电脑如何屏蔽弹窗广告 win10电脑怎样关闭弹窗广告
- win10链接win7共享打印机0x0000079 打印机0X00000709错误的修复方法
- win10金山毒霸卸载后的残留文件怎么删除 win10金山毒霸卸载后怎么清理残留文件
- 笔记本声音有滋滋滋的噪音win10怎么解决 win10笔记本声音滋滋滋怎么消除
- win10 20h2更新错误 uefi固件不支持如何处理 Win10 20H2更新UEFI固件不支持解决方法
win10系统教程推荐
- 1 win10 20h2更新错误 uefi固件不支持如何处理 Win10 20H2更新UEFI固件不支持解决方法
- 2 笔记本电脑win10默认刷新率只有120怎么办 win10笔记本电脑刷新率只有120怎么提升
- 3 怎么看永久激活win10 Windows10系统永久激活查看教程
- 4 win10电脑玩sleeping dogs出现闪退解决方法 win10电脑玩sleeping dogs闪退怎么办
- 5 win10 gho需要权限才能删除文件怎么办 win10 gho文件删除权限设置方法
- 6 进入win10后黑屏只有鼠标 win10黑屏只有鼠标移动
- 7 win10 帝国时代4 死机 帝国时代4玩一下卡死闪退怎么解决
- 8 win10系统22h2怎么样 Win10 22H2系统功能特点
- 9 win10没有改用户名的选项 win10更改账户名称方法
- 10 怎么把我的文档从c盘移动到d盘win10 如何在Windows 10中将文件从C盘移动到D盘
win10系统推荐
- 1 中关村ghost win10 64位克隆专业版下载v2023.04
- 2 华为笔记本专用win10 64位系统绿色版
- 3 联想笔记本专用Ghost Win10 64位精简专业版
- 4 电脑公司ghost win10 64位官方免激活版v2023.04
- 5 雨林木风Ghost Win10 64位完美官方版
- 6 雨林木风ghost win10 32位最新精简版v2023.04
- 7 技术员联盟ghost win10 32位 精简安装版系统
- 8 东芝笔记本ghost win10 32位免激专业版v2023.04
- 9 电脑公司ghost win10 64位最新免激活版v2023.04
- 10 深度技术ghost win10 32位升级稳定版