ie11自动跳转到edge怎么取消 IE浏览器自动跳转到Edge怎么取消
更新时间:2023-11-22 17:05:03作者:xiaoliu
ie11自动跳转到edge怎么取消,在使用IE11浏览器时,有时会遇到自动跳转到Edge浏览器的情况,这种自动跳转可能会给我们带来不便,因此了解如何取消IE浏览器自动跳转到Edge的功能就显得尤为重要。在本文中我们将介绍一些简单有效的方法,帮助大家实现取消IE11自动跳转到Edge的操作。无论是出于个人偏好还是其他原因,掌握这些技巧都能让我们更加自由地选择使用IE11浏览器,享受更好的上网体验。
具体方法:
1.电脑左下角搜索框中输入ie浏览器搜索,并点击打开ie浏览器,会自动变成打开edge浏览器。
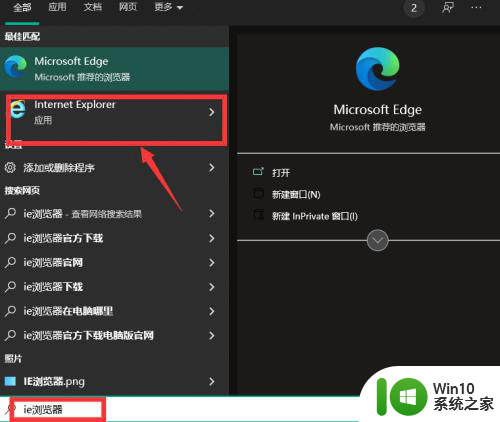
2.点击edge浏览器右上角的“...”符号。
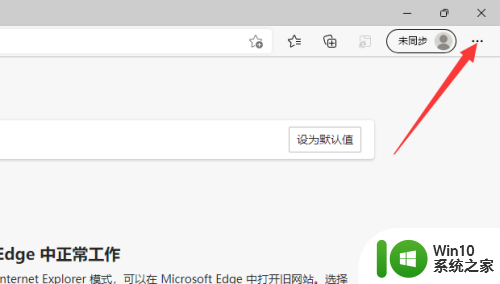
3.点击“设置”选项。
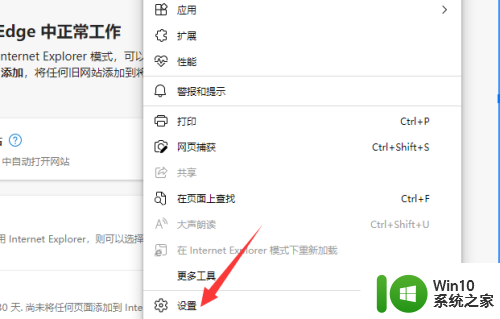
4.在设置界面中,点击左侧“默认浏览器”。
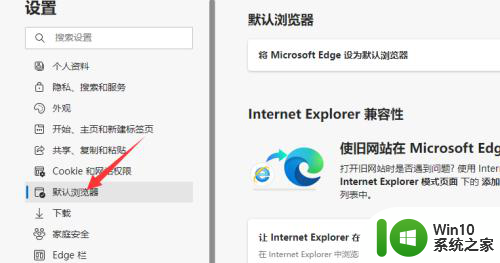
5.让 Internet Explorer 在 Microsoft Edge 中打开网站右侧如果选择的是“始终”,打开ie浏览器就会自动跳转成打开edge浏览器。改选成“永不”之后,就可以正常打开ie浏览器了。
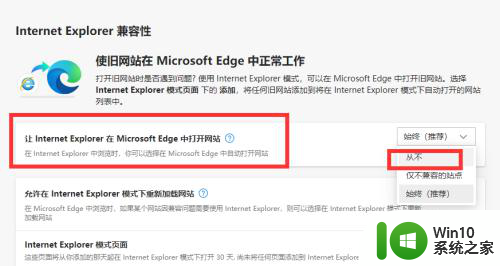
以上就是如何取消IE11自动跳转到Edge浏览器的全部内容,如果你遇到了这种情况,可以按照本指南的步骤进行操作,非常简单快捷。
ie11自动跳转到edge怎么取消 IE浏览器自动跳转到Edge怎么取消相关教程
- ie跳转到edge怎么取消 如何取消IE浏览器自动跳转到Edge浏览器
- 打开ie自动跳转microsoft edge IE浏览器跳转Edge怎么取消
- 禁止ie跳转到edge注册表 如何阻止IE浏览器自动跳转到Edge
- 打开ie11自动跳到edge 如何设置IE浏览器自动跳转到Edge浏览器
- ie跳转到micro edge怎么解决 如何让IE浏览器默认打开链接时自动跳转到Edge浏览器
- 启动ie自动跳到edge IE打开链接自动跳转到Edge怎么处理
- 打开internet自动跳出edge IE浏览器打开网页时如何自动跳转到Edge浏览器
- 网站跳转反诈怎么解决 Edge浏览器打开时如何避免自动跳转到反诈中心网页
- 如何将Windows 10默认浏览器从IE更改为Edge Windows 10中Edge设置为默认浏览器后又自动变成IE的解决方法是什么
- ie9设置不自动跳转微软网站的方法 ie9为什么总是自动跳转到微软网站
- Edge浏览器自动启动的原因及解决方法 如何关闭Edge浏览器开机自启动
- Edge浏览器和IE11浏览器不兼容的处理方法 Edge浏览器和IE11浏览器不兼容怎么办
- 电脑卡死不动了按哪个键 电脑卡住按键无效怎么办
- 忆捷K80开元通宝U盘USB3.0(16G)评测 忆捷K80开元通宝U盘USB3.0(16G)性能如何
- U盘插入电脑无法读取识别怎么办 U盘插入电脑无法识别怎么处理
- 怎么让鼠标右键代替左键?鼠标左键不能用怎么办 鼠标右键代替左键设置方法
电脑教程推荐
- 1 U盘装机完格式化后无法使用怎么办 U盘装机完格式化后无法使用怎么恢复数据
- 2 电脑开机显示missing operate system处理方法 电脑开机显示missing operate system怎么办
- 3 苹果手机提示您的帐户已在App Store和iTunes中被禁用如何解决 如何解禁苹果手机在App Store和iTunes中被禁用的帐户
- 4 华硕P8H61-MX R2.0主板通过bios设置u盘启动的步骤 华硕P8H61-MX R2.0主板如何设置u盘启动
- 5 没有读卡器时内存卡如何插在电脑上 电脑内存卡无读卡器怎样连接
- 6 电脑的小键盘数字怎么开启 电脑小键盘数字键无法打开
- 7 技嘉GA-MA78GM-US2H主板进入bios设置u盘启动的步骤 技嘉GA-MA78GM-US2H主板如何设置U盘启动
- 8 在U盘资料恢复过程中应该注意什么? U盘数据恢复注意事项
- 9 电脑的分辨率突然变大设置不了修复方法 电脑屏幕分辨率突然变大怎么办
- 10 windows8笔记本怎么开启wifi热点?win8笔记本开启wifi热点的方法 Windows8笔记本如何设置WiFi热点
win10系统推荐
- 1 深度技术ghost win10 64位最新免费版v2023.05
- 2 萝卜家园win10 64位中文官方版
- 3 绿茶系统ghost win10 64位家庭优化版下载v2023.05
- 4 深度技术ghost win10 32位稳定专业版v2023.05
- 5 系统之家windows10 64位专业免激活版v2023.05
- 6 中关村ghost win10 32位游戏装机版v2023.05
- 7 华硕笔记本专用win10 64位经典专业版
- 8 深度技术ghost win10 64位专业破解版v2023.05
- 9 联想笔记本专用Win10专业版64位系统镜像下载
- 10 联想笔记本专用win10 64位流畅专业版镜像