windows10电脑锁屏密码怎么设置 Windows10锁屏密码忘记怎么办
更新时间:2023-12-04 15:49:26作者:xiaoliu
在日常使用Windows10电脑时,我们通常会设置锁屏密码来保护个人隐私和数据安全,有时候我们可能会遇到忘记锁屏密码的尴尬情况。当我们忘记了Windows10锁屏密码,应该如何应对呢?在本文中将为大家介绍一些有效的方法来解决这个问题。无论是通过重置密码还是利用其他辅助工具,我们都能够找回丢失的锁屏密码,从而重新获得对电脑的访问权限。让我们一起来了解这些方法吧!
具体方法:
1、在使用win10系统的时候,开机之后进入桌面之前,是直接进入的,没有开机密码,也就是没有锁屏密码。
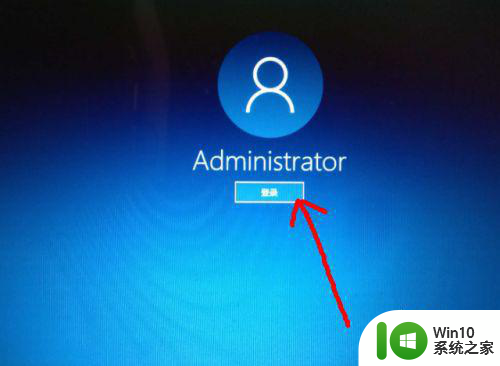
2、想要为系统设置一个开机密码,点击左下角的 开始菜单 图标。
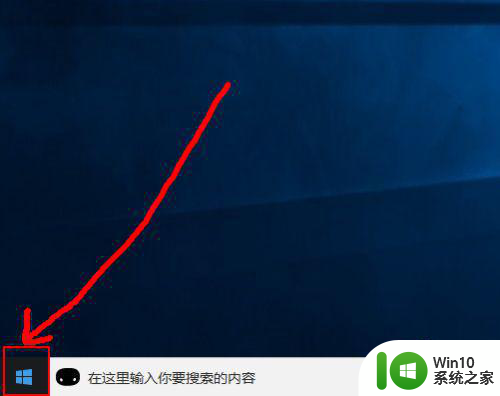
3、然后在打开的页面中点击 头像 图标,在出现的菜单中点击 更改账户设置 选项。
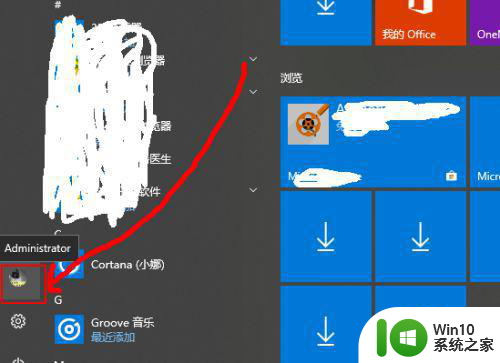
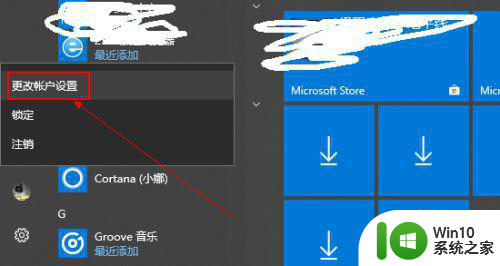
4、然后在打开的设置页面中点击左侧的 登录选项。
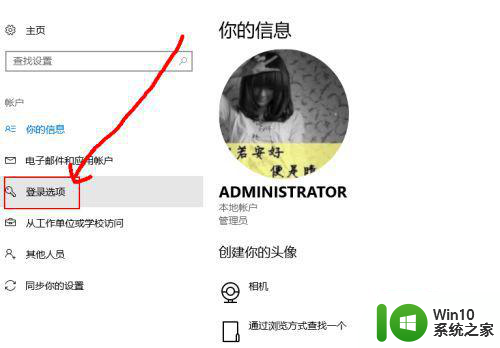
5、然后可以看到当前的管理员账号是没有密码的,点击下面的 添加 选项。
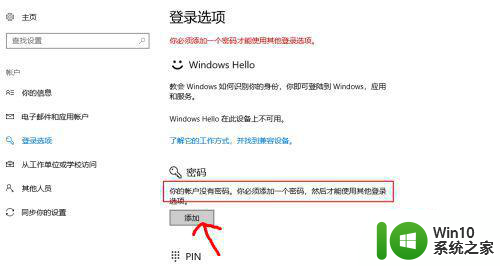
6、然后在弹出的页面中输入密码,确认密码,输入密码提示,点击下一步。
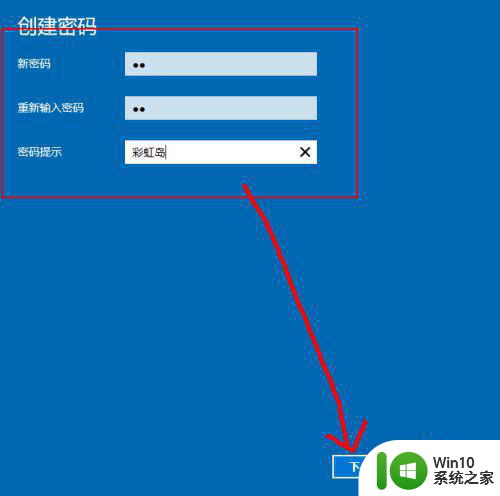
7、一会之后,锁屏密码就创建完成了,点击完成即可。
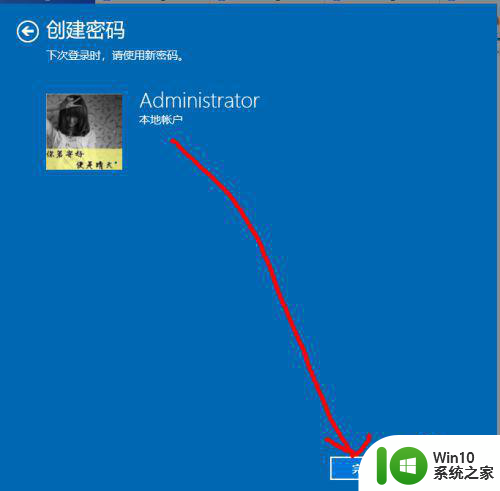
以上就是关于如何设置Windows 10电脑的锁屏密码的全部内容,如果有遇到相同问题的用户可以按照本文提供的方法来解决。
windows10电脑锁屏密码怎么设置 Windows10锁屏密码忘记怎么办相关教程
- windows10锁屏密码怎么取消 window10锁屏密码设置取消步骤
- 如何在Windows10设置锁屏密码 window10锁屏密码设置步骤详解
- win10电脑怎么设置锁屏密码 win10电脑如何设置密码锁屏
- win10电脑如何设置锁屏密码 win10台式机锁屏密码怎么设置
- windows10忘记开机密码怎么办 windows10忘记开机密码怎么解决
- win10电脑如何设置密码锁屏 如何在win10电脑上设置锁屏密码
- win10电脑设置锁屏密码方法 Win10如何设置锁屏密码
- 电脑密码输入错误锁住多久后能重输入 忘记Windows10系统密码被锁住了怎么办
- win10设置锁屏密码的方法 win10锁屏密码怎么设置
- window10如何设置锁屏需要密码 window10怎样设置锁屏密码
- win10怎么设置笔记本电脑锁屏密码 win10电脑怎么修改锁屏密码
- win10怎么密码锁屏 win10系统设置锁屏密码步骤
- w10系统英文输入法纠错功能怎么设置 w10系统英文输入法纠错功能设置步骤
- 你的游戏环境异常请重启机器再试的解决步骤win10 Win10游戏环境异常重启机器
- win10电脑卓越性能怎么开启 win10卓越性能模式怎么开启
- 更新win10无法打开steam游戏如何解决 win10打不开steam游戏怎么办
win10系统教程推荐
- 1 win10需要使用新应用以打开此windowsdefender链接怎么解决 如何解决win10需使用新应用打开windowsdefender链接问题
- 2 win10玩war3内存不足 Win10魔兽争霸3内存不足提示怎么办
- 3 戴尔电脑w10系统自动更新后显示你的电脑未正确启动如何处理 戴尔电脑w10系统自动更新后无法正确启动解决方法
- 4 win10开机出现0xc0000001系统页面进不去如何处理 win10系统页面0xc0000001错误怎么解决
- 5 windows10 pro 20h2立体声混音卡没有了怎么恢复 Windows10 Pro 20H2立体声混音卡消失如何解决
- 6 win10系统资源管理器总自动刷新怎么解决 win10系统资源管理器频繁自动刷新怎么处理
- 7 usb无线网卡在win10系统不能用解决方法 win10系统usb无线网卡连接不上网络怎么办
- 8 win10更新后22h2的05更新后电脑卡顿 Win10系统更新后卡顿优化教程
- 9 win10这个软件与你操作系统不相容如何处理 Win10软件与操作系统不兼容怎么办
- 10 电脑刚装完win10系统显示屏显示超出工作频率范围怎么办 电脑显示器超出工作频率范围怎么调整
win10系统推荐