鼠标找不到了按什么键恢复 鼠标不见了怎么找回
更新时间:2024-02-11 10:58:57作者:yang
当我们在使用电脑时,经常会遇到一些意外情况,比如鼠标突然消失了,这时候我们可能会感到困惑和无助,不知道该如何找回我们所依赖的鼠标。值得庆幸的是,我们并不需要陷入恐慌,因为有一些简单的方法可以帮助我们找回鼠标。无论是通过按下特定的键盘组合,还是通过调整电脑设置,我们都可以轻松地恢复鼠标的使用。接下来让我们一起探索一下,在遇到鼠标不见的情况下,我们应该如何找回它。
方法如下:
1.检查PS/2或者USB接口是否插牢固有松动。或者将鼠标插到其他电脑上试一下能否正常使用。

2.按下“win+R”,并输入“shutdown -r”进行重启或者利用硬件按钮重启。
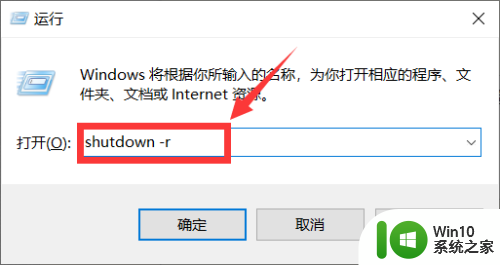
3.重启后还是找不到的话按下“WIN+R”打开命令运行窗口,输入“mmc”打开事件查看器。
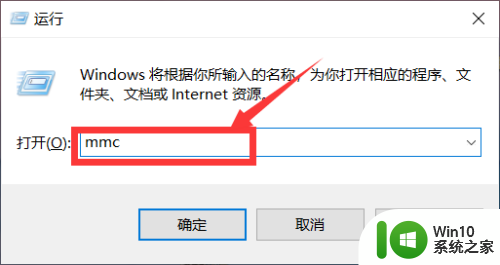
4.接下来按下“alt”和“向下键”移动到“1 eventvwr.exe”。
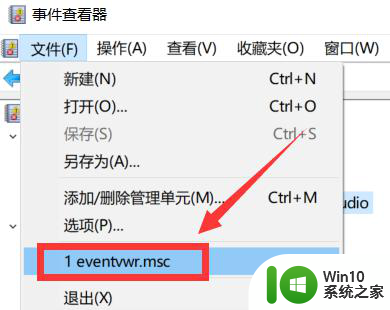
5.找到鼠标后,按下“Ctrl”相当于右键,进行重新加载驱动即可。
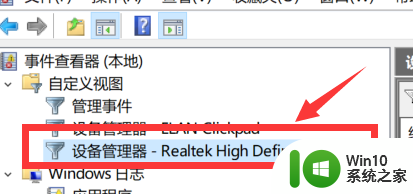
以上是鼠标找不到时按什么键进行恢复的全部内容,如果您遇到这种情况,可以按照以上方法解决,希望对大家有所帮助。
鼠标找不到了按什么键恢复 鼠标不见了怎么找回相关教程
- windows电脑鼠标怎样恢复箭头 鼠标箭头不见了怎么调出来
- 电脑突然不显示鼠标了怎么办 电脑鼠标不见了该怎么办
- 华硕笔记本鼠标失灵按什么键恢复 电脑鼠标失灵了怎么修复
- 电脑上的鼠标箭头不见了如何恢复 电脑鼠标箭头消失了怎么办
- 鼠标插上亮但是没有箭头 电脑鼠标箭头不见了怎么办
- ipad鼠标指针不见了 iPad怎么设置鼠标箭头的外观
- 鼠标不亮了电脑没反应了修复方法 鼠标不亮了电脑没反应是什么原因
- 鼠标一闪一闪的用不了 鼠标一直闪烁是怎么回事
- wps菜单栏不见了的恢复方法 WPS菜单栏消失了怎么找回
- 微信聊天群不见了如何找回 微信聊天群突然没了怎么恢复
- 鼠标隐藏了怎么办,但还在 鼠标变成隐形后怎么恢复
- thinkpad鼠标不亮如何维修 thinkpad鼠标不亮了怎么办
- u盘插到电脑上显示需要格式化如何处理 U盘插到电脑上显示需要格式化怎么办
- 必恩威PNY M2迷你型U盘(16G)测试总结 必恩威PNY M2迷你型U盘(16G)性能评测
- 电脑开机显示missing operate system处理方法 电脑开机显示missing operate system怎么办
- 问七系统笔记本电脑开机打字灯不亮怎么办 问七系统笔记本电脑开机打字灯无法亮起的解决方法
电脑教程推荐
- 1 电脑开机显示missing operate system处理方法 电脑开机显示missing operate system怎么办
- 2 苹果手机提示您的帐户已在App Store和iTunes中被禁用如何解决 如何解禁苹果手机在App Store和iTunes中被禁用的帐户
- 3 华硕P8H61-MX R2.0主板通过bios设置u盘启动的步骤 华硕P8H61-MX R2.0主板如何设置u盘启动
- 4 没有读卡器时内存卡如何插在电脑上 电脑内存卡无读卡器怎样连接
- 5 电脑的小键盘数字怎么开启 电脑小键盘数字键无法打开
- 6 技嘉GA-MA78GM-US2H主板进入bios设置u盘启动的步骤 技嘉GA-MA78GM-US2H主板如何设置U盘启动
- 7 在U盘资料恢复过程中应该注意什么? U盘数据恢复注意事项
- 8 电脑的分辨率突然变大设置不了修复方法 电脑屏幕分辨率突然变大怎么办
- 9 windows8笔记本怎么开启wifi热点?win8笔记本开启wifi热点的方法 Windows8笔记本如何设置WiFi热点
- 10 浅析u盘出现写保护的解决方法 U盘写保护解除方法
win10系统推荐