苹果电脑怎样接投影 苹果笔记本电脑投影连接方法
苹果笔记本电脑在进行投影连接时,可以通过不同的方式实现,其中最常用的方法包括使用HDMI线缆或者无线投屏功能,通过HDMI线缆连接,用户只需将一端插入笔记本电脑的HDMI接口,另一端连接到投影仪即可实现投影。而苹果笔记本电脑也支持AirPlay功能,用户可以通过Wi-Fi网络无线投屏至支持AirPlay的投影设备,操作简便便捷。无论是通过有线连接还是无线投屏,苹果电脑都能轻松实现投影功能,为用户带来更便捷的使用体验。
解决方法:
1、将外接显示器连上电源,数据线连接上Mac(买显示器的时候别忘了买转接线,因为现在Mac提供的显示端口一般都是HDMI或者thunderbolt),这时打开显示器,系统会自动识别。
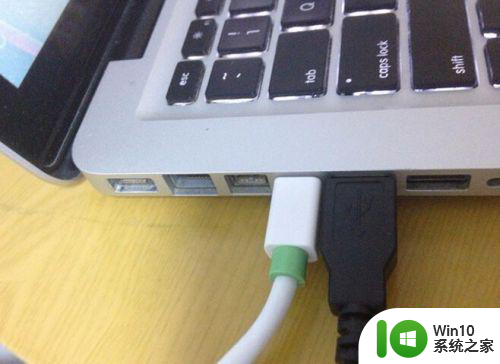
2、打开系统偏好设置,进入显示器设置。
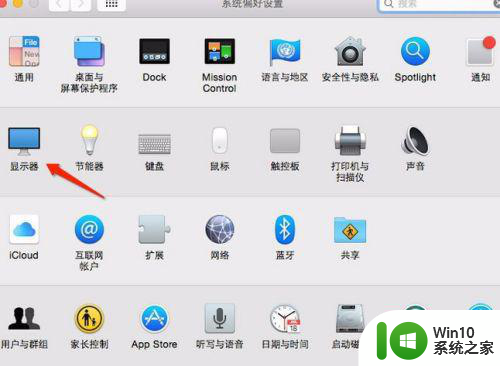
3、点开显示器选项可以看到两个屏幕设置页面,其中分辨率等相关设置Mac自动会优化无需手动设置。
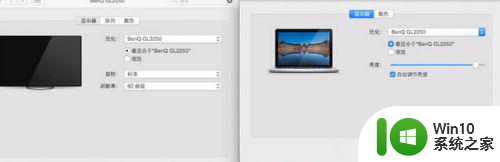
4、第一次使用Mac外接显示器的朋友会发现,自己在Mac操作时,外接的显示器并不会投影Mac屏幕所显示的内容,这是Mac独有的“排列”显示功能。
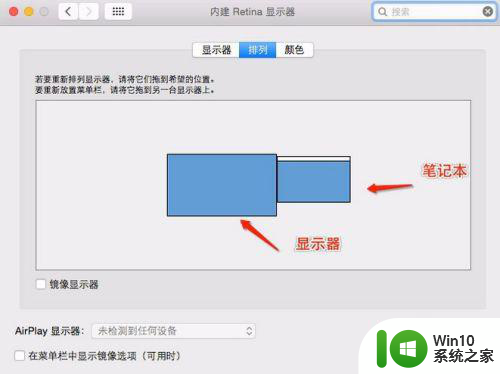
5、Mac的显示器与外接显示器是并列存在的两个显示屏,鼠标左右滑动即可发现鼠标指针可以在两个屏幕之间“穿梭”。
设置主显示器,所谓主显示器就是系统Dock、桌面和statusbar所在的显示器。设置方法非常简单,直接拖拽这里最上边的小白条即可。
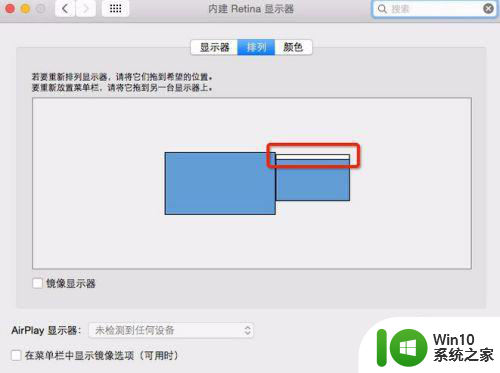
6、不喜欢这种并列显示的方式,也可以切换会传统的直接投影模式,勾选图中的“镜像显示器”让Mac和外接显示器的显示内容保持同步了。
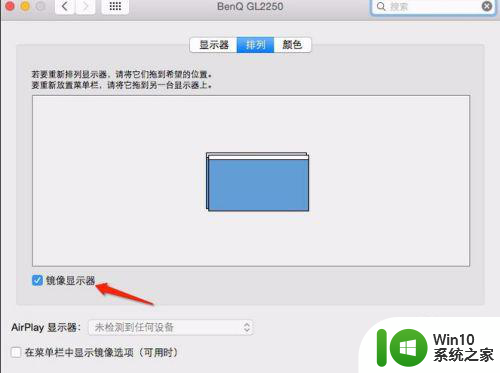
以上就是苹果电脑怎样接投影的全部内容,如果有遇到这种情况,那么你就可以根据小编的操作来进行解决,非常的简单快速,一步到位。
苹果电脑怎样接投影 苹果笔记本电脑投影连接方法相关教程
- 怎么将苹果电脑投屏到投影仪 苹果笔记本投影仪电脑设置步骤
- 投影仪与笔记本电脑连接设置方法 投影仪连接笔记本电脑怎么设置
- 投影仪通过VGA接口如何连接笔记本电脑 使用HDMI线缆将笔记本电脑连接到投影仪的步骤详解
- 投影仪与笔记本连接的方法 笔记本和投影仪连接的步骤
- 笔记本电脑连接投影仪画面不显示的两种解决方法 笔记本电脑连接投影仪画面不显示怎么办
- 将笔记本电脑连接投影仪的方法 笔记本电脑如何连接到投影仪
- 笔记本电脑连接投影仪的方法和步骤 如何在电脑上设置投影屏幕并投影
- 笔记本电脑与投影仪如何连接 笔记本电脑无线投屏到投影仪步骤
- 投影仪如何连接电脑 怎么连接投影仪和电脑
- 电脑投影仪怎么投 电脑投影仪连接方法
- 笔记本连接投影仪后如何切换屏幕显示模式 笔记本接投影仪后如何将屏幕投影出去
- 电脑与投影仪连的最简单步骤 投影连接电脑方法
- U盘照片一不小心误删了怎么找回 U盘照片误删怎么恢复
- wps文档这么设置打开密码 wps文档打开密码设置方法
- 电脑原来识别u盘但是突然不识别u盘怎么办 电脑USB接口突然失效怎么办
- 盘点U盘使用过程中常见的四大不良习惯 U盘使用不良习惯有哪些
电脑教程推荐
- 1 wps文档这么设置打开密码 wps文档打开密码设置方法
- 2 wps打开显示最终页面 wps打开后如何显示最终页面
- 3 如何修改WinPE的OEM信息 WinPE OEM信息修改教程
- 4 宏基笔记本自动关机的原因以及解决方法 宏基笔记本频繁自动关机的原因和处理方法
- 5 禁止电脑向U盘输出数据的方法 如何防止电脑向U盘输出数据
- 6 艾尔登法环失色锻造石商人的获取教程 艾尔登法环失色锻造石商人在哪里找
- 7 winxp电脑DNF出错,应用程序异常的修复方法 winxp电脑DNF游戏闪退怎么办
- 8 电脑USB接口识别U盘速度很慢怎么办 电脑USB接口识别U盘速度慢怎么解决
- 9 如何在wps表格中自动排列页码
- 10 Windows8系统程序应用无法打开怎么修复 Windows8系统程序应用无法打开怎么解决
win10系统推荐