投影仪通过VGA接口如何连接笔记本电脑 使用HDMI线缆将笔记本电脑连接到投影仪的步骤详解
投影仪通过VGA接口如何连接笔记本电脑,随着科技的发展,投影仪在我们的生活中扮演着越来越重要的角色,而在使用投影仪时,连接笔记本电脑是必不可少的一步。常见的连接方式有通过VGA接口和使用HDMI线缆连接。通过VGA接口连接笔记本电脑和投影仪,可以实现音视频信号的传输,而使用HDMI线缆则能够提供更高的信号质量和更简单的连接步骤。接下来我们将详细介绍如何通过这两种方式将笔记本电脑连接到投影仪,让您在使用投影仪时更加方便快捷。

准备材料:
首先准备好一条VGA线,分别连接投影仪和电脑。若电脑没有VGA接口,用对应HDMI或者mini dp接口的线也可以。
连接好后设置投影仪,投影仪的信号源设置为电脑或RGB,就可以显示电脑画面了。
1、点击鼠标右键,选择“屏幕分辨率”。
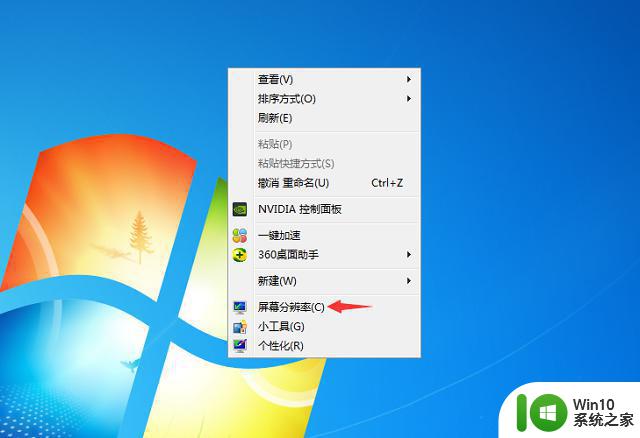
2、在下图红框位置选择“连接到投影仪”,没有这个选项则可直接按快捷键“Windows+P”。
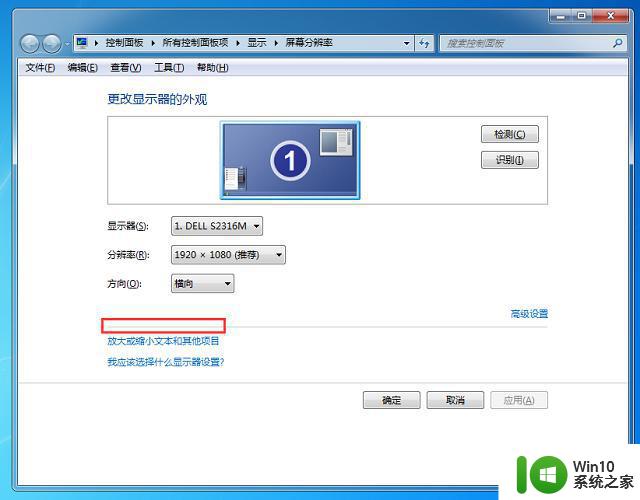
3、下面会有4种模式可供选择,我们选复制模式:复制模式会让笔记本电脑和投影仪显示相同的画面。适合会议室演讲报告使用。其它模式功能可以自行尝试。
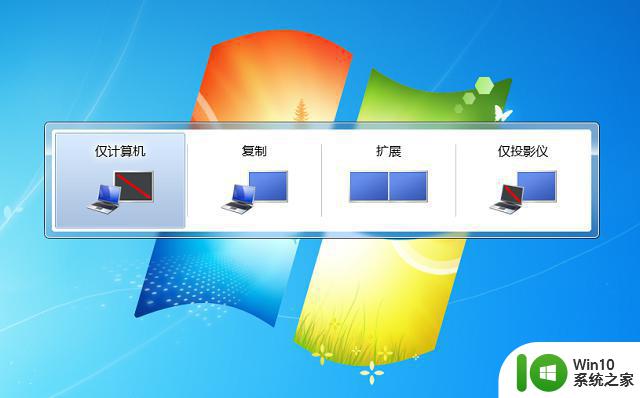
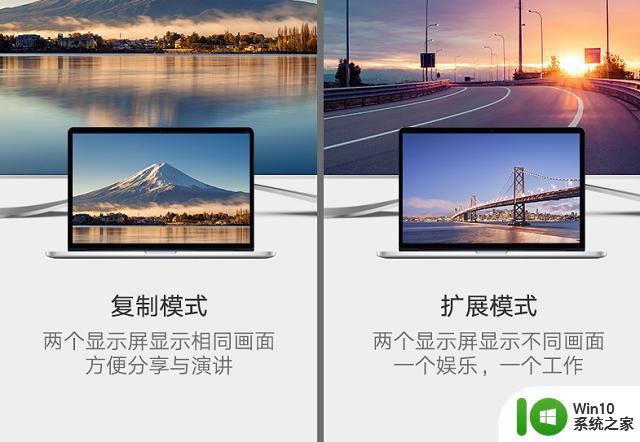
到这里投影仪连接笔记本电脑就OK了,点击完成即可,很简单吧。
补充:如果笔记本电脑没有VGA接口,可用HDMI、mini dp等视频接口代替。绿联有各种HDMI、DVI、mini dp转VGA的转接线,换成对应接口即可。
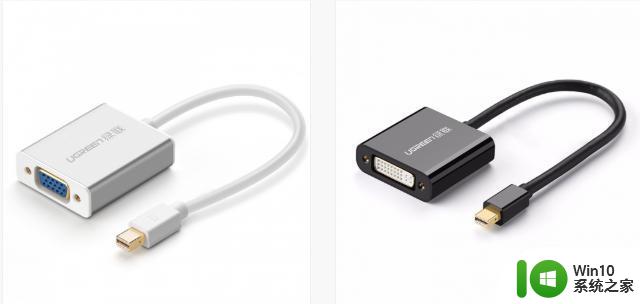
以上是如何通过VGA接口将投影仪连接至笔记本电脑的步骤,如果您还有不明白的地方,可以参考小编提供的步骤进行操作,希望这篇文章对您有所帮助。
投影仪通过VGA接口如何连接笔记本电脑 使用HDMI线缆将笔记本电脑连接到投影仪的步骤详解相关教程
- 投影仪与笔记本连接的方法 笔记本和投影仪连接的步骤
- 笔记本电脑与投影仪如何连接 笔记本电脑无线投屏到投影仪步骤
- 将笔记本电脑连接投影仪的方法 笔记本电脑如何连接到投影仪
- 笔记本连接投影仪后如何切换屏幕显示模式 笔记本接投影仪后如何将屏幕投影出去
- 投影仪与笔记本电脑连接设置方法 投影仪连接笔记本电脑怎么设置
- 笔记本和电视用什么线连接 笔记本电脑如何通过投影仪和电视机连接
- 笔记本电脑连接投影仪画面不显示的两种解决方法 笔记本电脑连接投影仪画面不显示怎么办
- 如何使用HDMI线连接笔记本电脑与电视看视频 通过无线投屏将笔记本电脑与电视连接并观看视频的方法
- 如何连接投影仪和电脑 手提电脑通过HDMI线如何连接投影仪
- 笔记本电脑连接投影仪的方法和步骤 如何在电脑上设置投影屏幕并投影
- 怎么和电脑连接投屏 无线投屏笔记本电脑到投影仪的步骤
- 投影仪如何连接电脑 怎么连接投影仪和电脑
- windows8系统与软件不兼容怎么解决 Windows8系统软件不兼容如何处理
- wps加法怎么显示 wps加法公式如何显示
- 苹果笔记本电脑冲电器亮灯但是不充电怎么办 苹果笔记本电脑冲电器亮灯但不充电怎么解决
- wps格式选项卡的合并形状在哪里 wps格式选项卡的合并形状具体位置在哪里
电脑教程推荐
- 1 苹果笔记本电脑冲电器亮灯但是不充电怎么办 苹果笔记本电脑冲电器亮灯但不充电怎么解决
- 2 为什么2019年版的wps没有审阅选项卡如何彻底接收修订 2019年版wps没有审阅选项卡的原因
- 3 epic买的游戏能否转到steam详情步骤 epic游戏购买转移到steam的具体操作步骤
- 4 防止U盘中病毒三种解决方法 如何防止U盘中病毒的传播
- 5 怎样手动删除U盘rose病毒文件 如何在电脑上手动查找并删除U盘中的rose病毒文件
- 6 解决电脑识别U盘速度慢的方法 如何提高电脑识别U盘速度
- 7 w8系统设置禁止Media Player为默认播放器的方法 W8系统如何设置禁止Media Player为默认播放器
- 8 wps怎么恢复表格线条 wps如何恢复表格线条
- 9 wps打开文件总是覆盖 wps打开文件总是覆盖怎么办
- 10 wps表格修改过后保存不了怎么办 wps表格修改后无法保存怎么办
win10系统推荐
- 1 联想笔记本专用win10 64位流畅专业版镜像
- 2 萝卜家园Windows10 64位专业完整版
- 3 中关村ghost win10 64位克隆专业版下载v2023.04
- 4 华为笔记本专用win10 64位系统绿色版
- 5 联想笔记本专用Ghost Win10 64位精简专业版
- 6 电脑公司ghost win10 64位官方免激活版v2023.04
- 7 雨林木风Ghost Win10 64位完美官方版
- 8 雨林木风ghost win10 32位最新精简版v2023.04
- 9 技术员联盟ghost win10 32位 精简安装版系统
- 10 东芝笔记本ghost win10 32位免激专业版v2023.04