win10 系统远程桌面配置方法详解 如何通过远程桌面连接 win10 系统
win10 系统远程桌面配置方法详解,随着科技的快速发展,远程桌面连接已成为办公和个人使用电脑的重要方式之一。如何在win10系统中配置远程桌面连接?本文将为大家详细介绍win10系统远程桌面配置方法,帮助大家更加便捷地进行电脑远程控制。无需亲自上门,就可以轻松实现远程控制,提高工作和生活效率。让我们一起来看看吧!
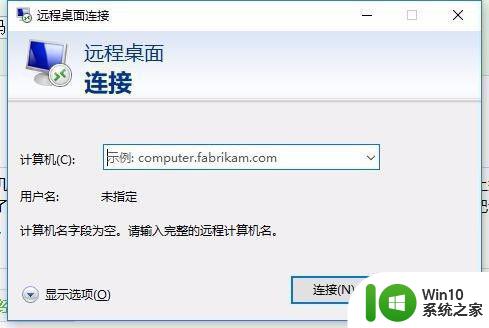
1、桌面右击此电脑,点击属性。
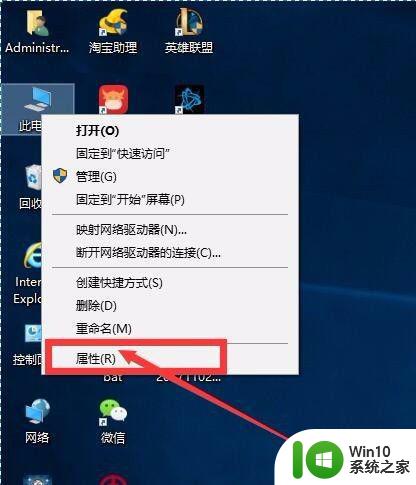 2单击左侧的远程设置。
2单击左侧的远程设置。
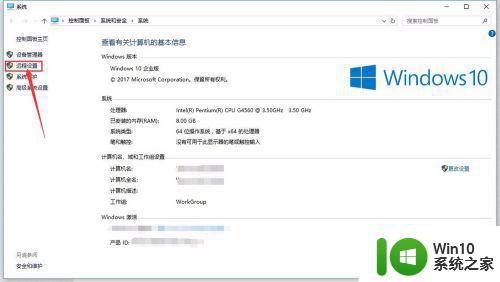 3选择允许远程连接到此计算机。下面的勾最好勾上,这样远程登录的时候需要用户名和密码,比较安全。
3选择允许远程连接到此计算机。下面的勾最好勾上,这样远程登录的时候需要用户名和密码,比较安全。
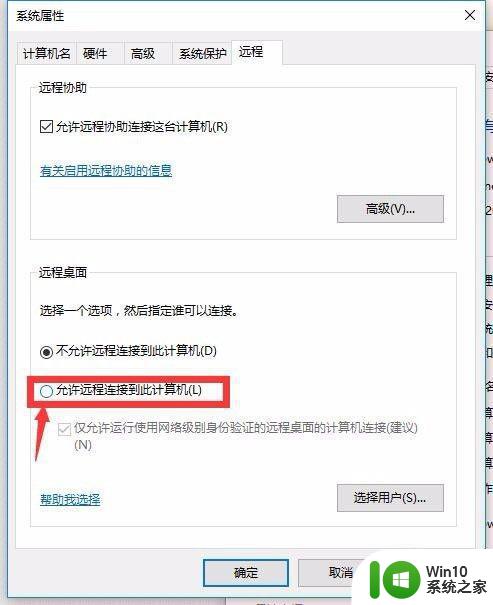
4、单击选择用户,进入远程桌面用户管理界面,默认情况下Administrator已经拥有访问权。列在方框内的用户,都可以使用它们进行远程登录。
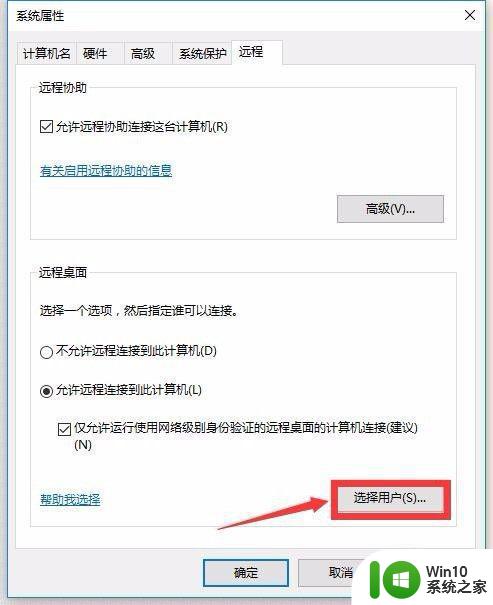
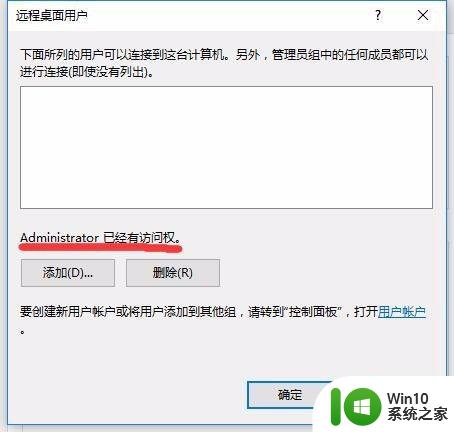
5、设置完毕后,点击确定。
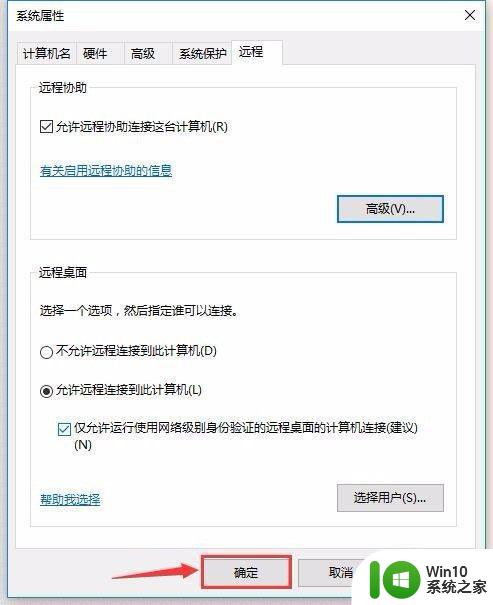
登录远程桌面:
1、Windows开始菜单中点击Windows附件->远程桌面连接。
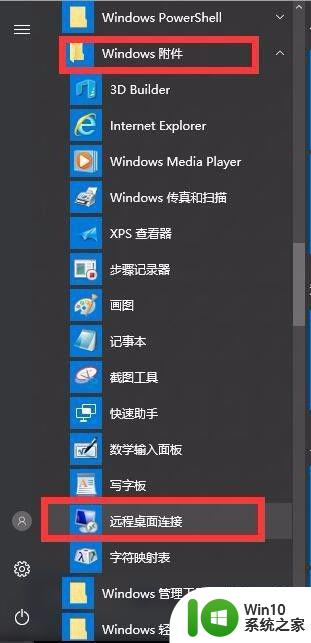
2、点击左下角显示选项。
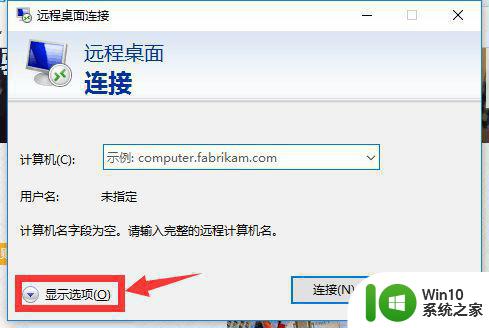
3、填入要登录的计算机IP地址,用户名。点击连接。
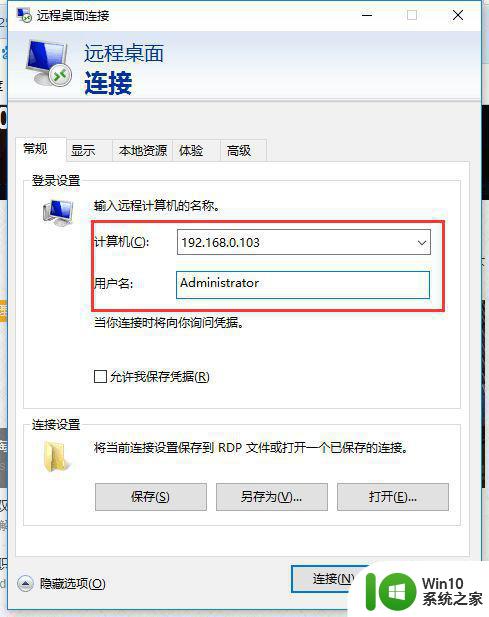
4、弹出对话框中输入登录密码。点击确定。
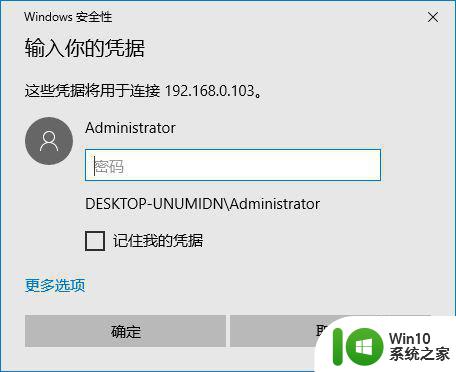
5、弹出证书安全提醒,不用管它,直接点击是。
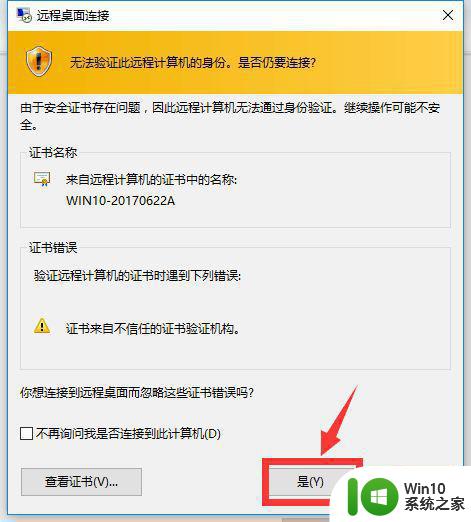
6、等待几秒钟之后,就登录上远程桌面了。注意,当前计算机和远程计算机之间网络连接一定要是正常的。

win10系统远程桌面连接的配置方法并不复杂,只需按照上述步骤进行设置,即可方便快捷地在不同设备之间进行远程控制。这项功能的出现,极大地提高了工作效率和移动性,使得用户可以更加便捷地管理自己的电脑环境。
win10 系统远程桌面配置方法详解 如何通过远程桌面连接 win10 系统相关教程
- win10系统怎么连接远程桌面 win10系统远程桌面连接步骤详解
- win10系统怎么设置远程桌面 win10系统如何设置远程桌面连接
- win10如何打开远程桌面连接 Window10远程桌面连接设置方法
- window10远程桌面连接配置步骤详解 window10如何设置远程桌面连接并实现远程控制
- win10系统如何设置远程桌面连接 win10远程桌面连接的步骤和设置方法
- win10远程桌面连接设置详解 win10如何通过远程桌面访问其他电脑
- win10远程桌面连接怎么打开 win10远程桌面连接如何设置
- win10远程桌面的使用方法 win10远程桌面如何设置和连接
- win10远程桌面连接在哪里设置 win10远程桌面连接设置步骤
- win10 20h2如何设置远程桌面 win10 20h2远程桌面的配置步骤
- win10系统怎么删除远程桌面连接访问记录 win10删除远程桌面连接记录删除的方法
- win10怎么连接服务器 Win10如何通过远程桌面连接服务器
- win10重启错误代码oxcoooooo1怎么办 win10重启错误代码oxcoooooo1解决方法
- 视频win10找不到开机密码 Win10系统找不到删除密码选项怎么办
- win10 d盘文件夹删除提示你需要来自SYSTEM的权限怎么办 Win10 D盘文件夹删除提示需要SYSTEM权限怎么处理
- win10怎么看什么主板 win10系统如何查看电脑主板型号详解
win10系统教程推荐
- 1 win10需要使用新应用以打开此windowsdefender链接怎么解决 如何解决win10需使用新应用打开windowsdefender链接问题
- 2 win10玩war3内存不足 Win10魔兽争霸3内存不足提示怎么办
- 3 戴尔电脑w10系统自动更新后显示你的电脑未正确启动如何处理 戴尔电脑w10系统自动更新后无法正确启动解决方法
- 4 win10开机出现0xc0000001系统页面进不去如何处理 win10系统页面0xc0000001错误怎么解决
- 5 windows10 pro 20h2立体声混音卡没有了怎么恢复 Windows10 Pro 20H2立体声混音卡消失如何解决
- 6 win10系统资源管理器总自动刷新怎么解决 win10系统资源管理器频繁自动刷新怎么处理
- 7 usb无线网卡在win10系统不能用解决方法 win10系统usb无线网卡连接不上网络怎么办
- 8 win10更新后22h2的05更新后电脑卡顿 Win10系统更新后卡顿优化教程
- 9 win10这个软件与你操作系统不相容如何处理 Win10软件与操作系统不兼容怎么办
- 10 电脑刚装完win10系统显示屏显示超出工作频率范围怎么办 电脑显示器超出工作频率范围怎么调整
win10系统推荐