如何在Windows系统下修改IP地址上网 如何修改路由器设置中的网络地址
在互联网时代,网络已经成为人们生活中不可或缺的一部分,在家庭或办公室中,使用网络需要一个IP地址。如果您的计算机或路由器需要修改IP地址,本文将介绍如何在Windows系统下修改IP地址上网以及如何修改路由器设置中的网络地址。这些简单的步骤将帮助您更好地管理您的网络连接,使您的网络体验更加顺畅。让我们开始学习吧!
解决方法:
1、首先打开电脑的桌面,选择开始菜单,在弹出的开始菜单列表中选择控制面板选项。

2、然后点击打开控制面板,在弹出的控制面板窗口,选择网络和internet,然后点击进入。
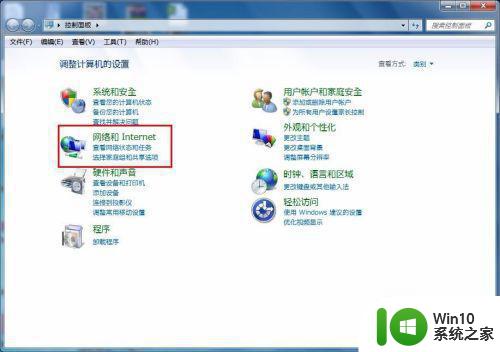
3、接下来弹出网络和internet的设置窗口,在右侧的窗口找到网络和共享中心,然后点击进入。
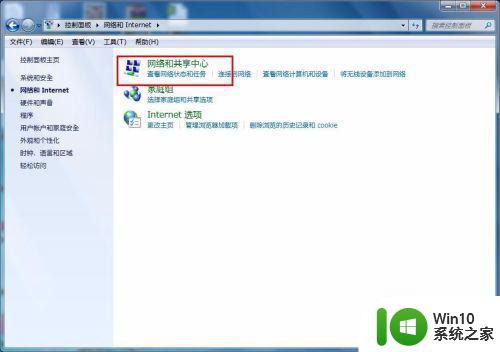
4、之后就会进入到网络和共享中心,在左侧的列表选项中找到更改适配器设置,然后点击进入。
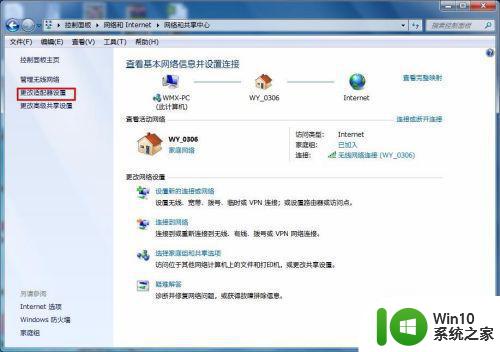
5、之后就可以看到我们现在正在使用的链接图标,这里有无线和有线两种连接,有线就更改本地连接即可,无线就更改无线的连接,这里就更改无线的。
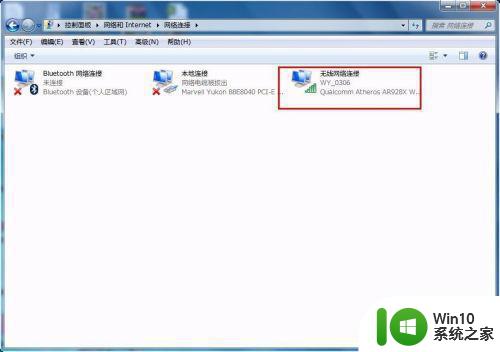
6、右击无线网络图标,在弹出的右键菜单中选择属性选项,然后就会弹出属性的设置窗口。
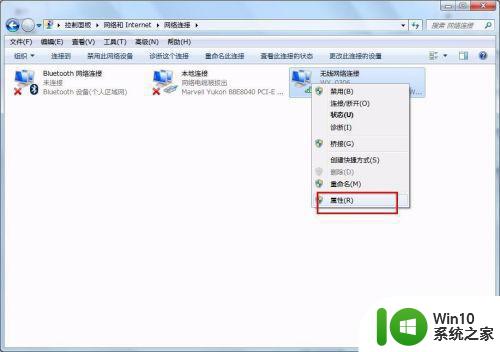
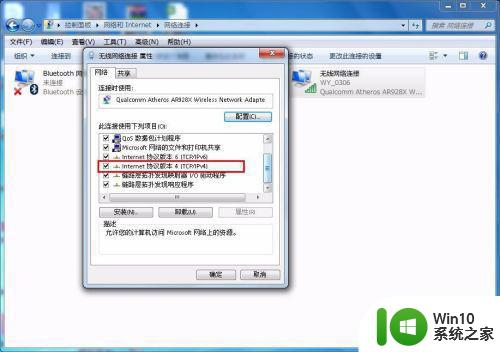
7、在属性框的列表中选择internet协议版本4,然后选择下边的属性选项,点击就可以进入。
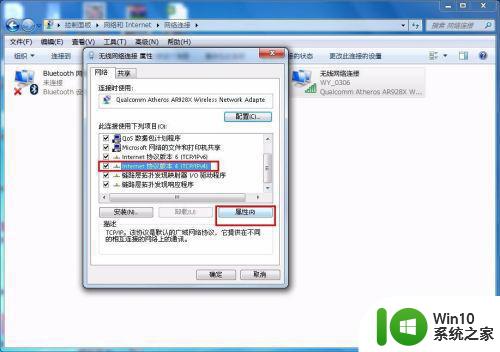
8、接下来就看到了更改ip地址的窗口,这里默认是自动获取ip地址,在“使用下边的IP地址”选项前面的圆圈点击,就可以手动输入ip地址了,输入好自己需要的IP地址和dns后点击确定即可,这个时候电脑的IP地址就更改成功了。
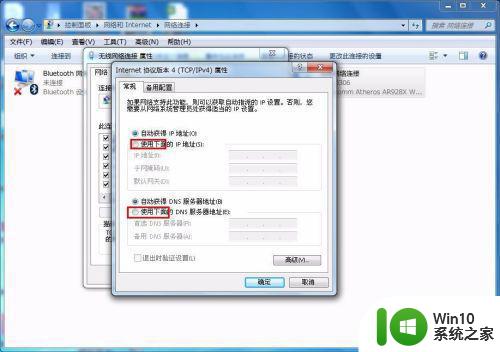

以上就是在Windows系统下修改IP地址上网的全部内容,如有疑问,用户可以根据本文提供的方法进行操作,希望这篇文章能够帮助到大家。
如何在Windows系统下修改IP地址上网 如何修改路由器设置中的网络地址相关教程
- 如何在Windows系统中修改局域网IP地址上网 网络IP地址设置教程及步骤分享
- windows修改网络ip地址的详细教程 windows系统如何更新ip地址
- 如何修改网络打印机ip地址 电脑打印机ip地址怎么修改
- 修改本地ip地址方法 电脑ip地址修改后怎么上网
- 电脑修改IP地址的步骤和注意事项 如何在Windows系统中更换网络IP地址
- 电脑ip地址在哪里修改 如何在电脑上修改IP地址
- 台式电脑局域网IP地址修改方法步骤 台式电脑如何更改本地IP地址进行网络连接配置
- 电脑ip地址在哪里修改 电脑ip地址如何修改
- 如何固定电脑ip地址且能上网 如何在Windows操作系统上固定电脑的IP地址并保持网络连通
- XP设置电脑IP地址与DNS服务器地址的步骤 如何在XP系统中设置电脑的IP地址和DNS服务器地址
- 如何修改电脑的IP地址 电脑IP地址修改方法和步骤
- xp更改xp地址的方法 XP系统如何修改IP地址
- 联想笔记本电脑显示已连接适配器未充电怎么办 联想笔记本电脑显示已连接适配器未充电解决方法
- 电脑里的资料考到优盘里的过程电脑里会有记录吗 电脑文件复制到优盘会留下记录吗
- 任务管理器快捷键ctrl加什么 任务管理器快捷键ctrl+alt+什么 任务管理器快捷键ctrl+shift+esc
- 联想电脑u盘启动快捷键是哪个 联想电脑u盘启动方法
电脑教程推荐
- 1 电脑里的资料考到优盘里的过程电脑里会有记录吗 电脑文件复制到优盘会留下记录吗
- 2 连接u盘就提示请将磁盘插入驱动器怎么回事 连接U盘后提示请将磁盘插入驱动器怎么解决
- 3 映泰主板bios设置u盘启动的操作方法 映泰主板bios如何设置u盘启动
- 4 Win8系统优化C盘实现减轻磁盘压力 Win8系统磁盘优化方法
- 5 windows系统U盘正确的拔取方法 如何正确拔出Windows系统U盘
- 6 轻松解决U盘不显示盘符的操作步骤 U盘插入电脑后没有盘符怎么办
- 7 浅谈u盘中出现乱码文件的解决方法 U盘乱码文件如何处理
- 8 U盘插电脑没反应的原因以及解决方法 U盘插电脑没有反应怎么办
- 9 新加装内存条不显示 电脑内存添加后没有显示出来怎么办
- 10 电脑一直自动刷新闪屏完全用不了怎么办 电脑自动刷新闪屏解决方法
win10系统推荐