打印一张图片为什么打不全呢 打印机图片打印不完整的原因有哪些
更新时间:2023-12-07 11:02:27作者:yang
在现代社会打印机已经成为我们生活中必不可少的设备之一,当我们需要打印一张图片时,却常常会遇到图片打印不全的问题。这种情况使得我们不得不重新调整打印设置或者选择其他解决办法,以确保打印效果完整。为什么打印机在打印图片时会出现不完整的情况呢?原因究竟有哪些?本文将就打印机图片打印不完整的原因进行探讨。
解决方法:
1、首先我们在自己的电脑上找到我们要打印的文件,或是图片,然后点击右键它。
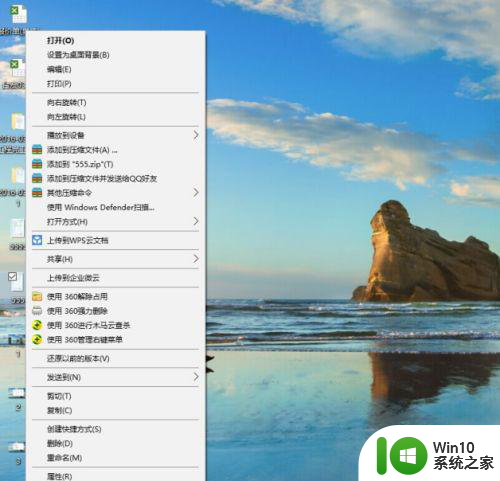
2、然后,在桌面中打开要打印的文件后,并在我们用鼠标右键后的选项中,找到最上方选项中的“打印“这一项。
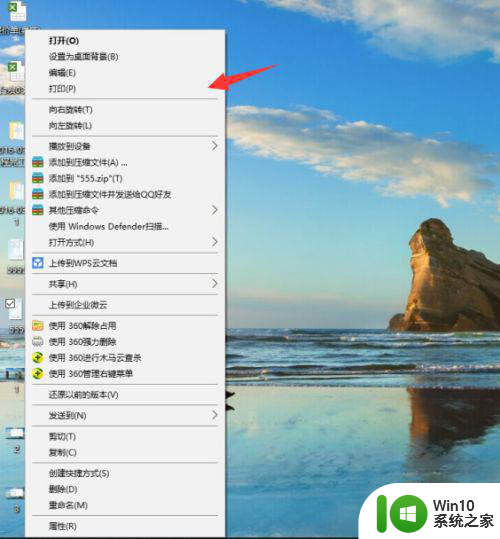
3、在我们点击打印选项后,即马上弹出一个打印管理面板窗口,这里我们可以先尝试一下,点击下方的”打印“将文件打印出来,结果发现还是打印不全。
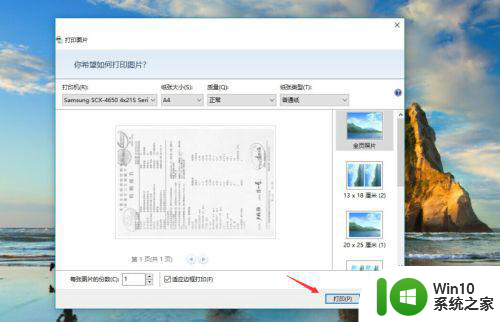
4、接着,我们再次返回到打印的面板,或者重新点击打印进入到这一面板中,这时我们在面板中找到最下方的”适应边框打印“这一选项。
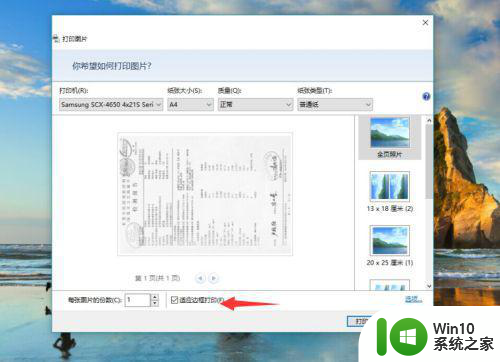
5、再接下来,在我们找到适应边框打印选项后,我们注意它前面选项的方框是否被打√。如果被打上了√选项,这里我们点击把它取消掉。
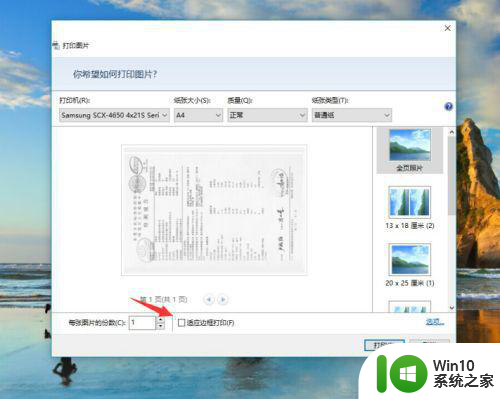
6、最后,在取消”适应边框打印“选项的√后,我们再次点击下方的”打印,待我们的文件打印出来,即可发现打印显示全面了。
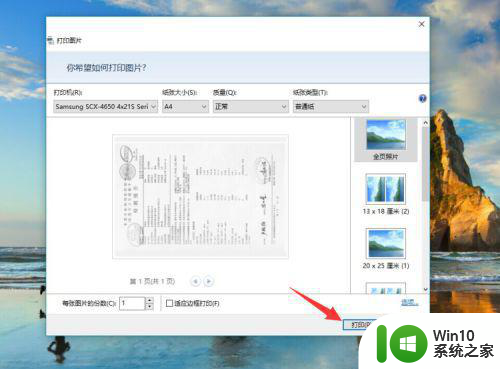
以上就是为什么打印一张图片无法完全显示的全部内容,如果遇到这种情况,建议根据以上方法来解决,希望对大家有所帮助。
打印一张图片为什么打不全呢 打印机图片打印不完整的原因有哪些相关教程
- 图片打印为什么不能全页 打印机照片打印不全页的原因
- wps为什么打印图片都是一半不完整的 wps打印图片不完整
- 为什么照片打印不出来 打印机为什么打印不了图片
- 打印图片打印不全怎样设置 打印图片打印不全怎么办
- 打印机扫描不完整是什么原因 打印机打印不完整的解决方法有哪些
- 打印机无法打印图片的原因 打印机只能打印文档不能打印图片的解决方法
- 电脑打印机只能打印文档不能打印图片的解决方法 电脑打印机无法打印图片的原因和解决方法
- 电脑文件打印不出来是什么原因 为什么打印机只能打印文档不能打印图片
- wps图片打印不全是怎么回事 wps图片打印不全怎么解决
- 电脑打印不出图片怎么解决 打印机不能打印照片怎么办
- 打印机打印照片不全是怎么回事 打印机打印图片缺失部分怎么办
- 打印机只能打文档不能打印图片两种解决方法 打印机如何打印图片
- 控制面板打开或关闭windows里面不显示 电脑打开或关闭Windows功能窗口无法显示怎么处理
- xp下boot.ini文件的作用介绍 xp下boot.ini文件如何配置
- 微星笔记本怎么实现u盘启动 微星笔记本如何设置u盘启动
- wps如何清除云中心的备份文件 wps云中心备份文件如何清除
电脑教程推荐
- 1 xp下boot.ini文件的作用介绍 xp下boot.ini文件如何配置
- 2 微星笔记本怎么实现u盘启动 微星笔记本如何设置u盘启动
- 3 wps表头隐藏后取消隐藏不出来 wps表头隐藏后无法取消隐藏
- 4 U教授教你如何备份系统 如何备份系统教程
- 5 宏碁E5-572笔记本bios设置U盘启动的方法 宏碁E5-572笔记本如何设置BIOS启动项
- 6 防止U盘中毒的几种方法 如何防止U盘中毒的有效方法
- 7 wps如何对数据进行分类并编号 wps如何对数据进行分类和编号
- 8 U盘里FOUND.000文件恢复的解决办法 U盘FOUND.000文件恢复教程
- 9 wps为什么不能停止自动播放 wps自动播放无法停止原因
- 10 wps文档这么设置打开密码 wps文档打开密码设置方法
win10系统推荐