打印机打印照片不全是怎么回事 打印机打印图片缺失部分怎么办
更新时间:2023-08-18 12:44:55作者:yang
打印机打印照片不全是怎么回事,打印机是我们日常生活中常用的办公设备之一,但有时候我们可能会遇到一些问题,比如打印出来的照片并不完整,部分内容缺失,打印机打印照片不全的原因是什么呢?可能是打印机设置出了问题,也可能是照片本身存在缺陷。当我们面对这样的情况时,应该如何解决呢?本文将围绕这两个问题进行探讨。
解决方法:
方法一:
1、如果是Excel文件打印不全的话,我们可以在打开的Excel软件主界面,点击左上角的文件菜单。
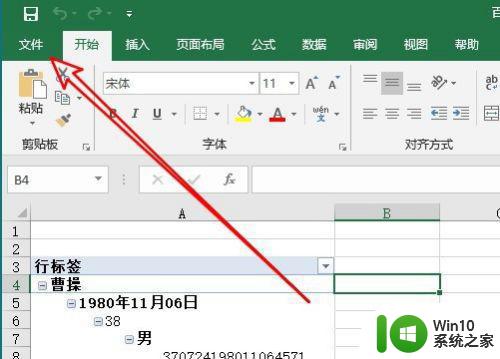
2、然后在打开的文件下拉菜单中点击打印的菜单项。
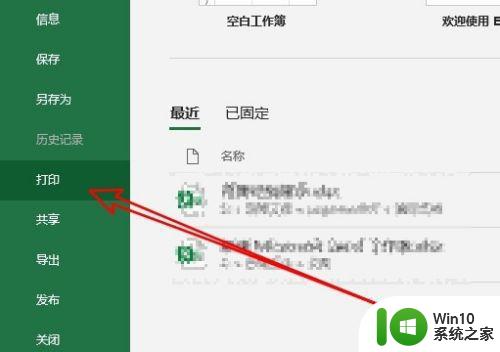
3、接着在右侧的打印设置窗口中,点击无锁放下拉按钮。
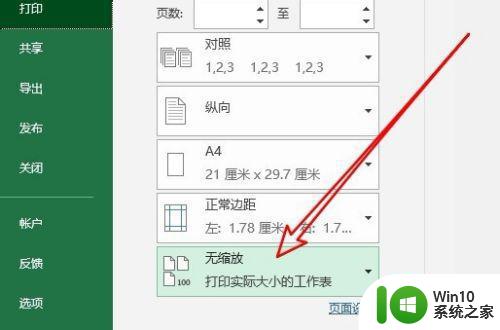
4、接着在弹出的菜单中,我们选择将工作表调整为一页菜单项。如果表格比较长,只是列没有打印在一页上的话,我们可以选择将所有列调整为一页菜单项即可。
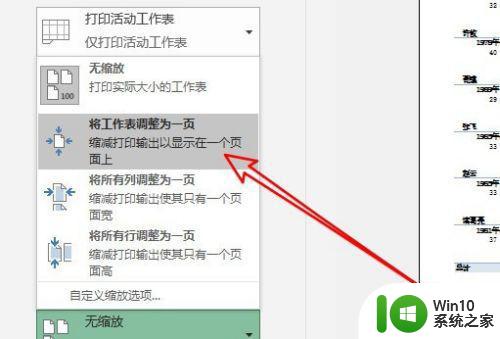
方法二:
1、如果是在windows系统打印图片的时候出现打印不全的情况,我们可以右键点击我们想要打印的图片,在弹出菜单中选择打印菜单项。
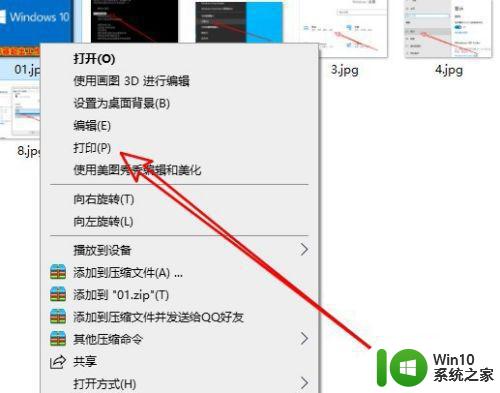
2、然后在弹出的打印图片的设置窗口中,我们可以看到下面有一个适应边框打印设置项。
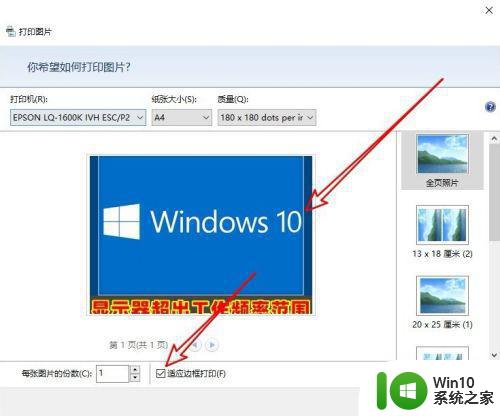
3、店点击边框前面的复选框,把前面的勾选去掉,在预览窗口中可以看到图片全部在打印区域了。
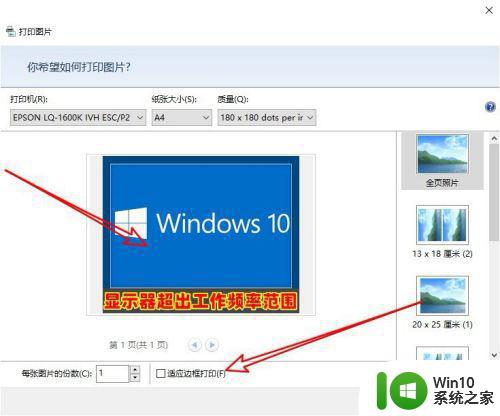
以上就是打印机无法完整打印照片的解决方法,如果您有不理解的地方,请按照本文提供的方法进行操作,希望本文能够对您有所帮助。
打印机打印照片不全是怎么回事 打印机打印图片缺失部分怎么办相关教程
- 图片打印为什么不能全页 打印机照片打印不全页的原因
- 电脑打印不出图片怎么解决 打印机不能打印照片怎么办
- wps图片打印不全是怎么回事 wps图片打印不全怎么解决
- 打印图片打印不全怎样设置 打印图片打印不全怎么办
- 为什么照片打印不出来 打印机为什么打印不了图片
- 打印机不能打印是怎么回事 打印机不能打印的解决方法
- 打印机横向打印不全怎么办 解决打印内容缺失的办法
- 打印机打印图片空白怎么回事 打印机打印出来空白纸怎么办
- 打印机脱机状态不能打印怎么办 打印机脱机怎么回事
- 佳能打印机打印照片怎么选尺寸 佳能打印机照片打印教程
- 打印机无法打印图片的原因 打印机只能打印文档不能打印图片的解决方法
- 电脑打印机只能打印文档不能打印图片的解决方法 电脑打印机无法打印图片的原因和解决方法
- wps制表符如何插入 wps表格中如何插入制表符
- 技嘉主板ga-b150-hd3p怎么设置U盘启动 技嘉主板ga-b150-hd3p如何设置BIOS启动项为U盘
- XP系统无法关机的几种解决办法 XP系统无法正常关机怎么办
- wps如何快速寻找我想要的数据 wps如何快速搜索我想要的数据
电脑教程推荐
- 1 XP系统无法关机的几种解决办法 XP系统无法正常关机怎么办
- 2 wps如何快速寻找我想要的数据 wps如何快速搜索我想要的数据
- 3 wps新版怎么压缩图片 wps新版图片压缩方法
- 4 如何关闭火狐浏览器自动保存用户密码的功能 火狐浏览器禁用自动保存密码功能方法
- 5 技嘉主板GA-P55-UD3L进入bios设置u盘启动图解 技嘉主板GA-P55-UD3L BIOS设置U盘启动步骤详解
- 6 wps2019版的皮肤选择在哪里找 wps2019版皮肤选择教程
- 7 电脑桌面提示windows内部版本过期怎么解决 电脑桌面提示windows内部版本过期如何处理
- 8 win8纯净版系统怎么设置桌面背景 win8纯净版系统如何更改桌面壁纸
- 9 wps如何在表格里添加照片呢 wps表格如何在表格中添加图片
- 10 苹果电脑不能拷贝文件到移动硬盘怎么解决 苹果电脑无法识别移动硬盘怎么办
win10系统推荐
- 1 联想笔记本专用win10 64位流畅专业版镜像
- 2 萝卜家园Windows10 64位专业完整版
- 3 中关村ghost win10 64位克隆专业版下载v2023.04
- 4 华为笔记本专用win10 64位系统绿色版
- 5 联想笔记本专用Ghost Win10 64位精简专业版
- 6 电脑公司ghost win10 64位官方免激活版v2023.04
- 7 雨林木风Ghost Win10 64位完美官方版
- 8 雨林木风ghost win10 32位最新精简版v2023.04
- 9 技术员联盟ghost win10 32位 精简安装版系统
- 10 东芝笔记本ghost win10 32位免激专业版v2023.04