win10分辨率1920x1080字体模糊的解决办法 win10笔记本1920x1080字模糊怎么办
更新时间:2023-04-06 11:03:50作者:yang
电脑的使用十分普遍,很多人的学习工作都离不开电脑,其中笔记本电脑更是因其便携性,受到了更多用户的欢迎。可是在使用时难免会出现一些问题,例如win10笔记本分辨率为1920x1080时字体模糊的情况,那出现这一状况之后我们要怎么办呢?别急今天本文就来为大家分享关于win10笔记本1920x1080字模糊怎么办。
解决办法如下:
1、在桌面上单击右键,选择“显示设置”;
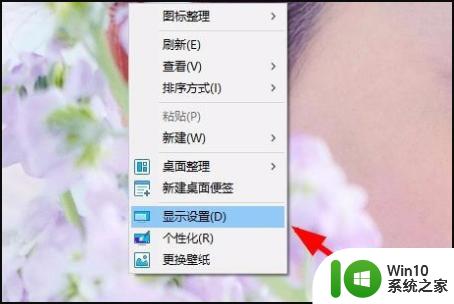
2、此时在右侧移动到底dao部,点击【高级显示设置】;
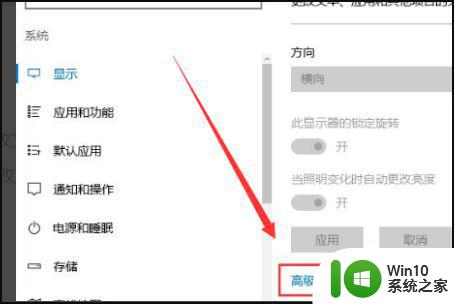
3、确保当前分辨率是1920*1080,然后点击下面的【文本和其他项目大小调整的高级选项】,如图:
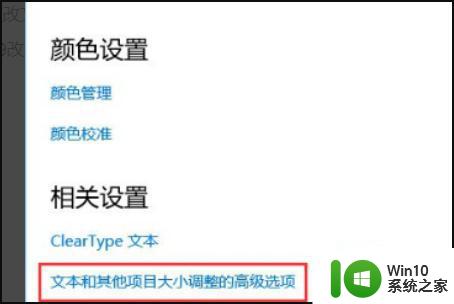
4、选择“设置自定义缩放级别”,缩放级别框中输入125会自动变成125% ;
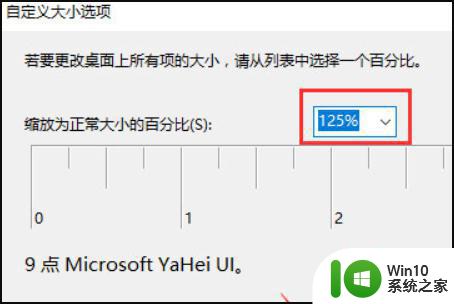
5、修改完缩放比后,在“仅更改文本大小”将所有项目的文本大小统统由9改为10。点击【应用】即可。
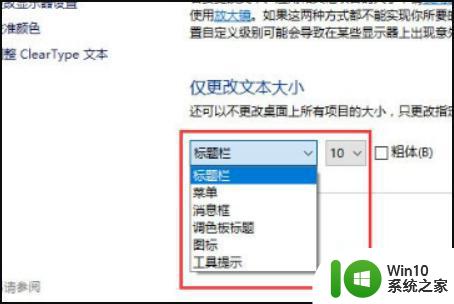
6、然后就可以解决字体模糊的问题了。
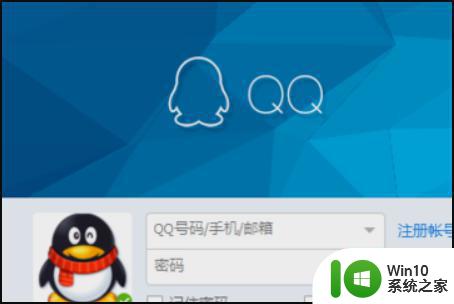
上面给大家分享的就是win10笔记本1920x1080字模糊怎么办啦,碰到相同问题的可以按照上面的方法来处理哦。
win10分辨率1920x1080字体模糊的解决办法 win10笔记本1920x1080字模糊怎么办相关教程
- 彻底解决win10字体模糊的方法 win10笔记本字体模糊怎么调整
- Win10笔记本字体模糊怎么调整 Windows 10字体变模糊怎么解决
- win10部分字体模糊怎么解决 win10部分程序字体模糊怎么办
- 高分屏win10字体模糊如何处理 win10高分屏字体模糊怎么办
- win10文件夹字体模糊的解决方法 win10文件夹字体模糊怎么办
- 笔记本win10接显示屏字体模糊的恢复方法 笔记本win10外接显示屏字体模糊怎么办
- win10界面字体模糊怎么办 win10字体模糊完美解决
- win10字体显示模糊的修复方法 win10字体模糊不清怎么办
- win10字体模糊怎么调整清晰度 win10电脑字体模糊如何解决
- win10电脑edge字体模糊如何调整 win10系统edge字体模糊怎么办
- win10电脑字体模糊怎么调整 win10字体模糊原因分析
- win10字体模糊发虚调整方法 win10字体模糊发虚原因分析
- win10输入法切换不出来电脑输入法不见了怎么办 Win10输入法消失怎么恢复
- win10电脑右下角时间不同步如何调整 win10电脑时间不同步怎么办
- win10桌面死机但是鼠标能动 Win10系统死机鼠标能动怎么解决
- win10默认输入法改为英文 搜狗 win10怎么设置搜狗输入法为默认输入法
win10系统教程推荐
- 1 win10电脑右下角时间不同步如何调整 win10电脑时间不同步怎么办
- 2 当前无法在window10下正常运行360免费wifi怎么解决 window10下360免费wifi无法连接怎么办
- 3 win10删除需要来自 administrators的权限才能对此文件夹进行更改如何修复 如何获取管理员权限来删除win10文件夹
- 4 win10前面板耳机插孔无声音 WIN10前面板耳机插口无声音无Realtek控制器
- 5 w10您需要来自administrators的权限才能删除的解决步骤 如何获取管理员权限删除文件
- 6 win10系统4g内存为什么只显示3g怎么解决 win10系统4g内存只识别3g怎么办
- 7 为什么电脑插耳机进去没有显示怎么办window10 Windows 10电脑插入耳机无声音处理方法
- 8 win10系统wifi不见了怎么办 win10电脑wifi功能消失解决方法
- 9 win10电脑的英雄联盟缓存文件在哪里删除 win10卸载英雄联盟步骤
- 10 win10文件夹删除不了显示其他程序中打开解决方法 Win10文件夹删除不了显示其他程序中打开怎么办
win10系统推荐
- 1 联想笔记本专用win10 64位流畅专业版镜像
- 2 萝卜家园Windows10 64位专业完整版
- 3 中关村ghost win10 64位克隆专业版下载v2023.04
- 4 华为笔记本专用win10 64位系统绿色版
- 5 联想笔记本专用Ghost Win10 64位精简专业版
- 6 电脑公司ghost win10 64位官方免激活版v2023.04
- 7 雨林木风Ghost Win10 64位完美官方版
- 8 雨林木风ghost win10 32位最新精简版v2023.04
- 9 技术员联盟ghost win10 32位 精简安装版系统
- 10 东芝笔记本ghost win10 32位免激专业版v2023.04