电脑上PDF文件突然打不开处理方法 电脑PDF突然打不开怎么办
更新时间:2023-04-03 12:52:11作者:jiang
如今用户在使用电脑办公的过程中,PDF文件也是经常会遇到的文件格式之一,对普通读者而言,用PDF制作的电子书具有纸版书的质感和阅读效果,不过有时候也会出现PDF文件突然打不开的情况,对此电脑上PDF文件突然打不开处理方法呢?小编就来教大家电脑PDF突然打不开怎么办。
具体方法:
1、在Windows10系统桌面,右键点击开始按钮,在弹出菜单中选择“设置”的菜单项。
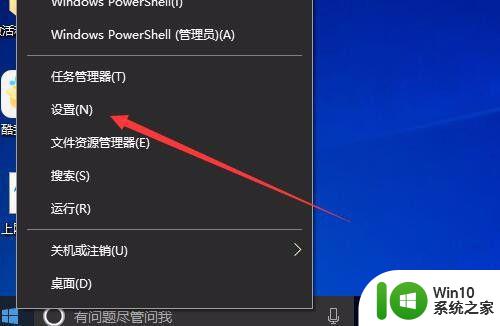
2、接下来在打开的Windows设置窗口中点击“应用”的图标。
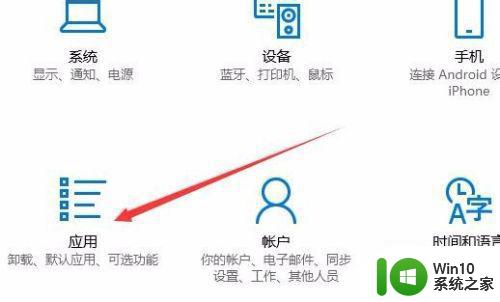
3、然后在打开的Windows应用窗口中,点击左侧边栏的“默认应用”的菜单项。
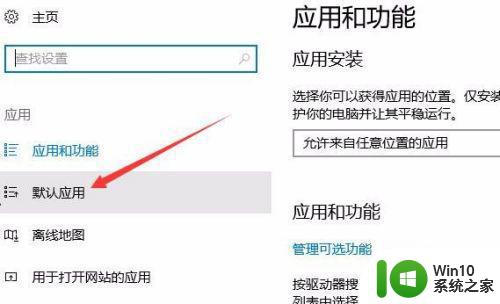
4、在右侧的窗口中找到“选择按文件类型指定的默认应用”快捷链接。
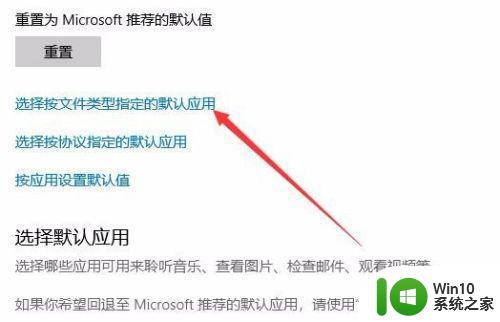
5、接下来在打开的页面中我们找到PDF的菜单项,点击后在打开的菜单中选择Microsoft Edge的菜单项。
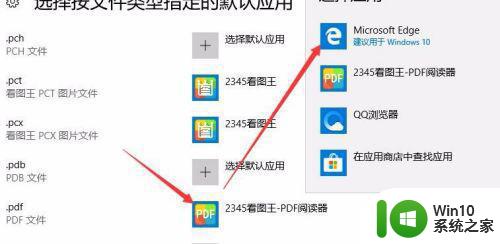
6、然后我们返回到应用的窗口中,点击左侧边栏的“应用和功能”的菜单项。
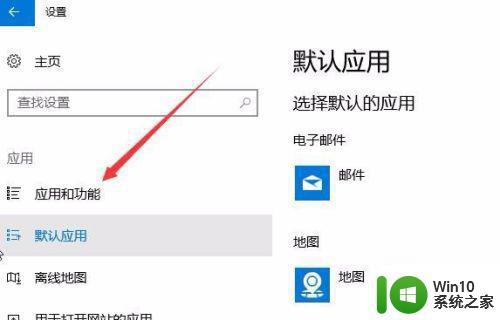
7、在右侧的窗口中找到Microsoft Edge的菜单项中点击高级选项的快捷链接。
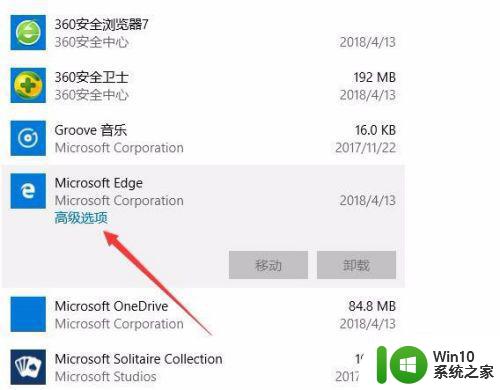
8、然后在打开的Microsoft edge的窗口中我们点击“修复”与“重置”按钮就可以了。
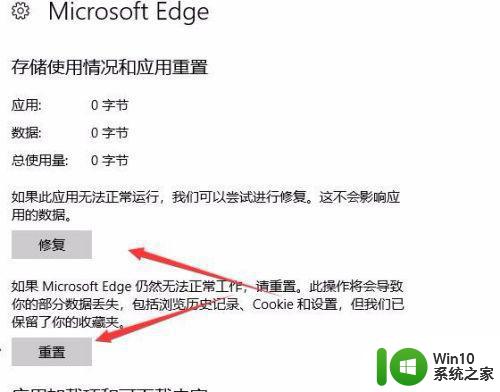
上述就是小编告诉大家的电脑PDF突然打不开怎么办了,碰到同样情况的朋友们赶紧参照小编的方法来处理吧,希望能够对大家有所帮助。
电脑上PDF文件突然打不开处理方法 电脑PDF突然打不开怎么办相关教程
- 电脑pdf文件打不开了解决方法 电脑pdf文件突然打不开怎么办
- 电脑无缘无故打不开怎么办 电脑为什么突然打不开呢
- 电脑为什么突然连不上wifi了 电脑突然连不上wifi怎么回事
- 笔记本毫无征兆突然关机然后就打不开了 笔记本电脑突然关机无法启动怎么办
- 打印机突然不进纸怎么办 打印机突然不进纸的解决方法
- U盘打不开的解决方法 U盘突然打不开怎么办
- 如何在电脑上打开pdf文件 pdf一般用什么软件打开
- wps突然内容没了 wps突然打不开怎么办
- 电脑突然没声音了如何处理 电脑突然没声音了怎么解决
- 台式机突然开不了机怎么办 台式电脑开不开机怎么解决
- 详解exe文件打不开的处理方法 电脑exe文件打不开怎么办
- 突然断电后电脑无法开机的修复方法 电脑突然断电无法开机怎么办
- 苹果电脑无法复制文件到移动硬盘怎么处理 苹果电脑无法识别移动硬盘怎么处理
- 浅析U盘文件打不开的解决方法 U盘文件损坏怎么办
- 往U盘里复制文件时电脑就重启的解决方法 U盘复制文件导致电脑重启怎么办
- u盘文件损坏且无法读取怎么处理 U盘文件损坏怎么修复
电脑教程推荐
- 1 浅析U盘文件打不开的解决方法 U盘文件损坏怎么办
- 2 xp下boot.ini文件的作用介绍 xp下boot.ini文件如何配置
- 3 微星笔记本怎么实现u盘启动 微星笔记本如何设置u盘启动
- 4 wps表头隐藏后取消隐藏不出来 wps表头隐藏后无法取消隐藏
- 5 U教授教你如何备份系统 如何备份系统教程
- 6 宏碁E5-572笔记本bios设置U盘启动的方法 宏碁E5-572笔记本如何设置BIOS启动项
- 7 防止U盘中毒的几种方法 如何防止U盘中毒的有效方法
- 8 wps如何对数据进行分类并编号 wps如何对数据进行分类和编号
- 9 U盘里FOUND.000文件恢复的解决办法 U盘FOUND.000文件恢复教程
- 10 wps为什么不能停止自动播放 wps自动播放无法停止原因
win10系统推荐