win10修改文件提示没有读取权限解决技巧 win10修改文件没有读取权限怎么办
在使用Windows 10操作系统时,我们经常会遇到修改文件时提示没有读取权限的问题,这种情况下,我们无法对文件进行编辑或保存,给工作和学习带来了不便。幸运的是我们可以通过一些简单的技巧来解决这个问题。本文将介绍一些在Win10系统中修改文件没有读取权限时的解决方法,帮助您快速解决这一困扰。无论是在工作中还是日常使用中,掌握这些技巧将提高我们的效率,更好地应对文件权限的限制。
1、在需要使用的文件夹上右击选择“属性”切换至“安全”选项卡。
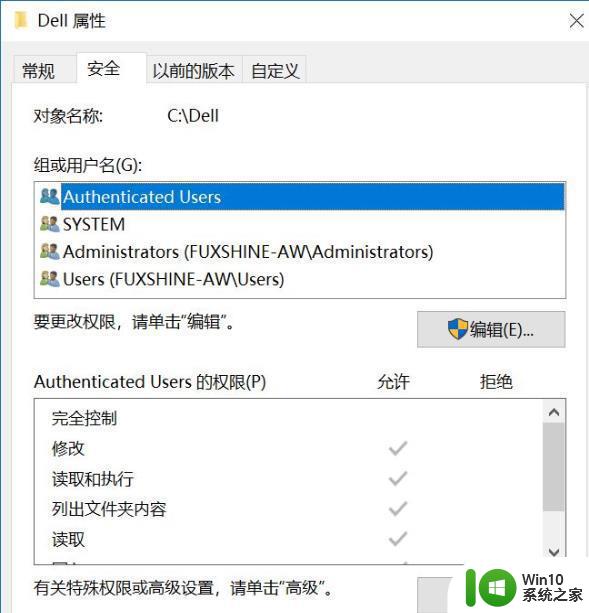
2、在弹出的窗口中大家会看到有两个账户对文件夹也拥有访问权限,是 Authenticated Users和Users。
只需取消这两个用户组的权限就可以读取了。
3、点击右下角的高级,点击左下角“更改权限”。
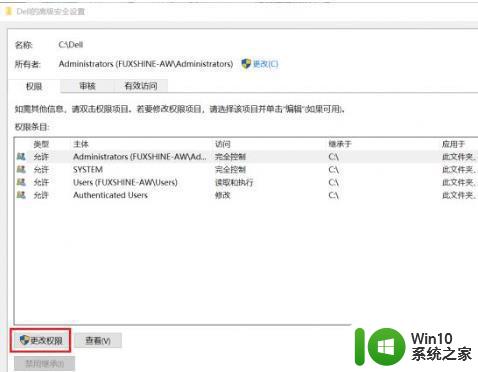
4、选中需要修改权限的用户组,然后点击下方的“禁用继承”,这时会弹出“阻止继承”警告窗口。
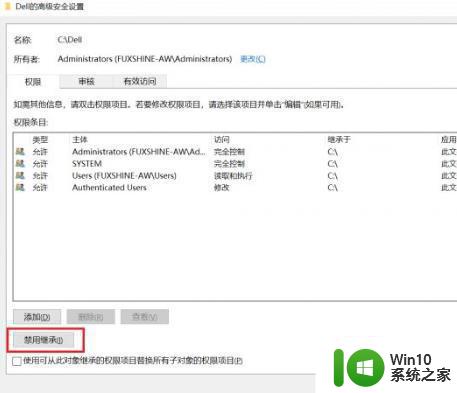
5、选择“将已继承的权限转换为此对象的显式权限”,这时会有一个应用已更改的安全设置到文件夹的过程,等待应用完毕。
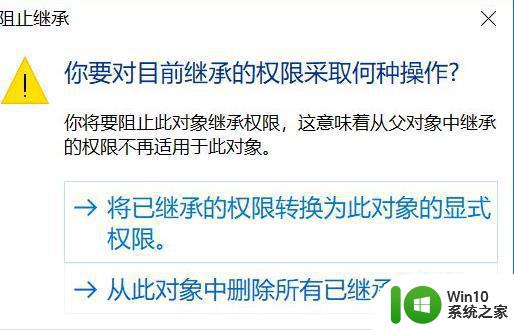
6、再回到然后之前的“属性”窗口修改这两个用户组的权限,就会发现原来灰色不可修改的权限就变为可修改状态了。然后更改权限,把Authenticated Users和Users用户组的权限取消掉。或直接删除这两个用户组即可。
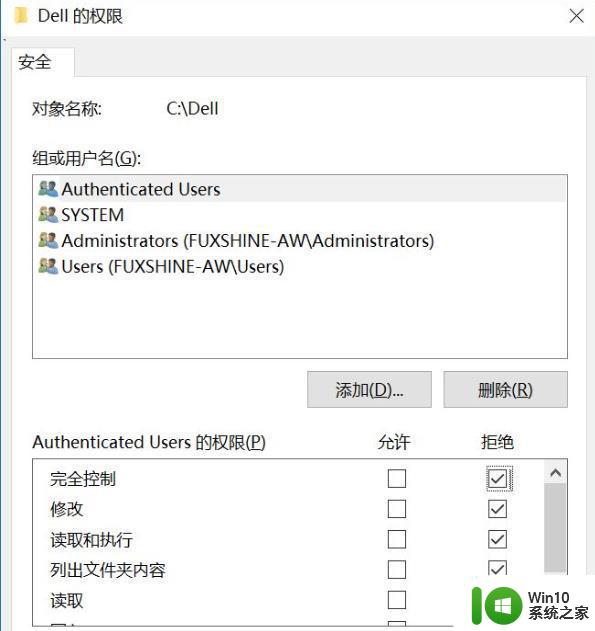
7、取消Authenticated Users用户组的权限之后,会导致当前系统用户也无法访问自己的用户文件夹。打开用户文件夹时会弹出“你当前无权访问该文件夹”警告窗口,不过点击“继续”即可永久获取访问权限。而其他的用户就再也没有权限访问这个用户文件夹了,这么设置后才能安全。
以上就是Win10修改文件提示没有读取权限解决技巧的全部内容,如果你遇到了这种情况,可以按照以上方法来解决,希望这些方法能对你有所帮助。
win10修改文件提示没有读取权限解决技巧 win10修改文件没有读取权限怎么办相关教程
- win10修改c盘文件提示没有管理员权限的解决教程 Win10修改C盘文件权限提示没有管理员权限怎么办
- win10 hosts文件权限修改方法 win10修改hosts文件没有权限怎么办
- win10没有权限修改系统时间的解决方法 win10如何解决修改系统时间却提醒没有权限
- windows10开启文件夹提示您没有权限访问如何解决 windows10开启文件夹提示您没有权限访问怎么办
- win10修改文件提示需要权限才能执行操作怎么办 win10文件无法修改权限怎么设置
- win10文件权限怎么更改 win10如何修改文件访问权限
- win10提示你必须具有读取权限才能查看此对象属性如何修复 win10如何获取管理员权限查看对象属性
- win10访问win7共享文件夹 提示没有权限 win10访问win7共享文件夹提示无权限怎么解决
- win10修改c盘文件权限 WIN10系统如何更改文件权限
- win10访问共享文件夹权限问题怎么解决 如何解决win10访问共享文件夹时出现“网络错误,你没有权限访问\IP地址”提示
- win10打开fonts文件夹没有权限的解决方法 win10打开fonts文件夹没有权限怎么办
- win10无权限访问文件的解决方法 win10没有访问权限怎么处理
- win10电脑大图标不显示缩略图怎么解决 win10电脑桌面大图标不显示缩略图怎么解决
- win10找不到录屏文件了 win10录屏文件存放在哪里
- win10怎么删除获取来自的文件夹 Windows 10系统删除此电脑主界面文件夹步骤
- win10控制面板卸载程序一直让等待怎么办 Win10控制面板卸载程序无法完成怎么办
win10系统教程推荐
- 1 win10更改账户权限设置的最佳方法 win10如何更改账户权限设置
- 2 win10玩游戏按键冲突 游戏时Win10系统shift键有干扰怎么处理
- 3 win10任务栏改win7 win10怎么设置成win7风格开始菜单
- 4 win10提示目标文件太大 WIN10u盘无法复制文件提示目标文件过大怎么办
- 5 win10正式版系统操作中心怎么关闭 如何在Win10正式版系统中关闭操作中心
- 6 window10怎么去桌面 Win10桌面切换方法
- 7 win10怎么在电脑桌面添加便利贴工具 如何在win10电脑桌面添加便利贴工具
- 8 win10电脑控制面板没有语言设置怎么办 win10电脑控制面板中找不到语言设置
- 9 w10电脑任务管理器显示不全如何修复 w10电脑任务管理器窗口显示不全怎么办
- 10 win10任务栏卡死任务管理器无法调出怎么办 Win10任务栏无法响应怎么办
win10系统推荐
- 1 萝卜家园Windows10 64位专业完整版
- 2 中关村ghost win10 64位克隆专业版下载v2023.04
- 3 华为笔记本专用win10 64位系统绿色版
- 4 联想笔记本专用Ghost Win10 64位精简专业版
- 5 电脑公司ghost win10 64位官方免激活版v2023.04
- 6 雨林木风Ghost Win10 64位完美官方版
- 7 雨林木风ghost win10 32位最新精简版v2023.04
- 8 技术员联盟ghost win10 32位 精简安装版系统
- 9 东芝笔记本ghost win10 32位免激专业版v2023.04
- 10 电脑公司ghost win10 64位最新免激活版v2023.04