如何删除u盘分区 如何清除优盘内的分区
在当今数字化时代,U盘已经成为我们日常生活中不可或缺的存储设备之一,随着时间的推移,我们经常会发现U盘内分区的数量逐渐增多,导致其可用空间变得有限。了解如何删除U盘分区以及清除其内部分区变得至关重要。本文将介绍一些简单易行的方法,帮助您正确地删除U盘分区,以便重新利用其空间,并保持其高效使用。无论您是一名初学者还是有经验的计算机用户,本文都将为您提供一些有用的技巧和步骤,帮助您轻松地完成这些任务。
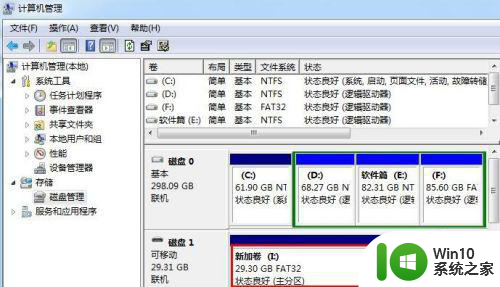
具体步骤如下:
1、这里小编将这个U盘插入自己电脑的USB接口上以后,发现本来应该是30G的U盘这里只显示了10G.所以这里我们需要现在电脑上的计算机管理中查看情况!
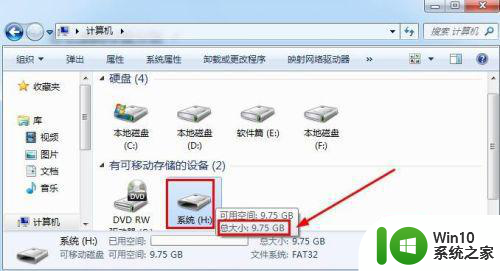
2、这时候我们可以打开控制面板,打开控制面板方法很多,比如打开电脑计算机窗口也可以打开控制面板,这里我们将查看方式改为大图标,然后打开管理工具!
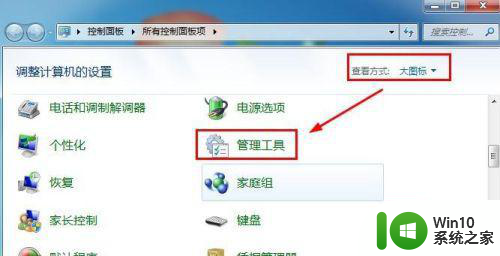
3、管理工具这个界面中我们找到这里的计算机管理打开!主要目的是一会查看磁盘。
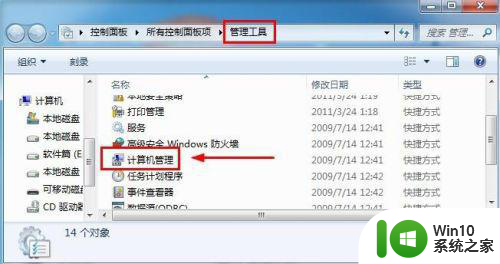
4、计算机管理的磁盘管理中我们看到可移动磁盘1,被分为了3个分区,这时候你直接在这里面进行删除是无法删除操作的,怎么办呢。我们需要找一些方法了!

5、这时候我们可以按下键盘的“微软窗口图标+R”打开运行对话框,然后这里面我们输入命令CMD打开系统的命令提示符窗口!
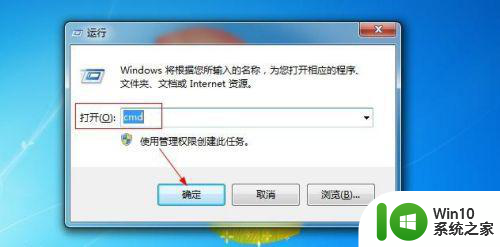
6、在命令提示符界面中,我们直接输入命令磁盘命令“diskpart”然后回车。

7、然后我们在DISKPART>右侧输入命令select disk 1这样我们选择U盘操作。
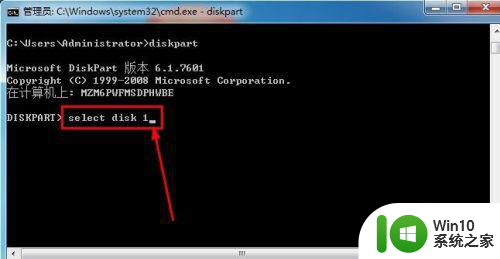
8、选择磁盘1也就是U盘后,然后输入命令“clean”,回车,清除U盘上的信息!
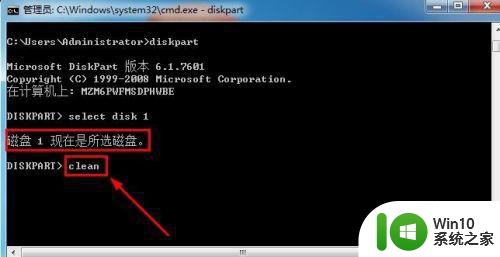

9、现在我们在计算机的磁盘管理中看到U盘已经变为了1个未分配空间磁盘空间!
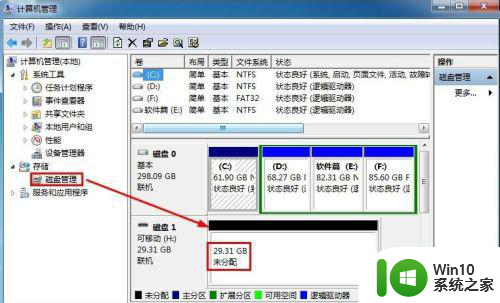
10、然后我们在U盘上单击鼠标的右键,弹出的窗口中点击选择新建简单卷!
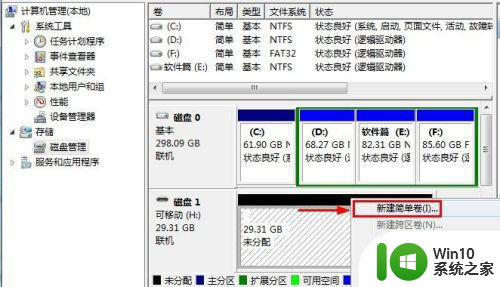
11、新建简单卷向导中我们默认下一步操作。这里小编就省略一些吧,大家看着走!
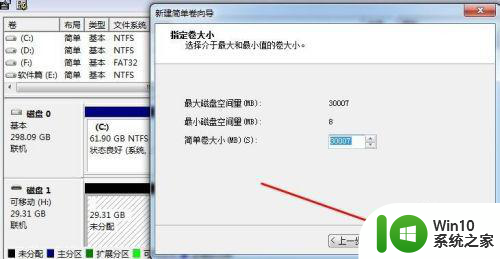
12、然后这个界面我们选择快速格式化磁盘,然后点击下一步继续我们的操作!
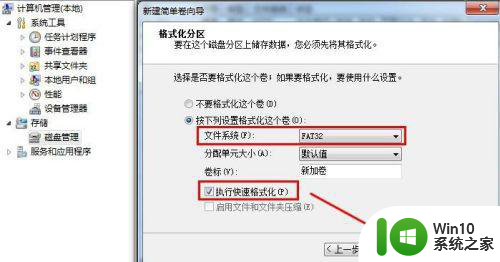
13、操作完成后我们看下自己的U盘是不是恢复正常了呢?大家可以试试!

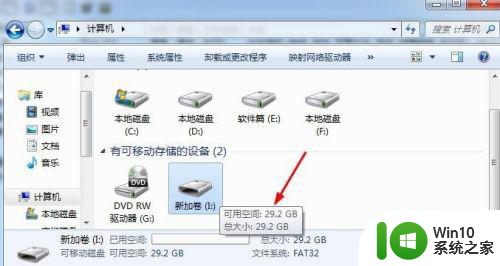
以上是如何清除U盘分区的所有内容的步骤,如果您遇到类似问题,可以参考本文中的说明进行修复,希望这对您有所帮助。
如何删除u盘分区 如何清除优盘内的分区相关教程
- 如何清除u盘分区 删除u盘分区的方法
- 删除u盘隐藏分区教程 删除u盘ief隐藏分区分区方法
- 清除u盘隐藏分区方法 u盘隐藏分区怎么删除
- 怎么优盘删除隐藏分区 优盘隐藏分区删除工具
- 删除u盘隐藏分区的教程 U盘隐藏分区删除方法
- 如何删除EFI系统分区 EFI系统分区删除步骤
- cmd指令清楚pe分区的方法 CMD如何清除PE分区
- u盘取消分区的方法 U盘如何取消隐藏分区
- U盘分区的方法 闪迪U盘如何分区
- u盘如何分区两个盘 怎样给u盘分区
- 闪迪U盘分区的方法 闪迪U盘如何进行分区
- u盘建立安全分区的方法 U盘如何设置密码保护分区
- 做系统u盘的软件怎么使用 系统U盘制作工具使用步骤
- 如何解决电脑显示器无信号键盘灯不亮的问题 电脑显示器无信号怎么办
- windows系统U盘正确的拔取方法 如何正确拔出Windows系统U盘
- windows xp宽带连接错误735网络故障解决办法 Windows XP宽带连接错误735解决方法
电脑教程推荐
- 1 windows系统U盘正确的拔取方法 如何正确拔出Windows系统U盘
- 2 轻松解决U盘不显示盘符的操作步骤 U盘插入电脑后没有盘符怎么办
- 3 浅谈u盘中出现乱码文件的解决方法 U盘乱码文件如何处理
- 4 U盘插电脑没反应的原因以及解决方法 U盘插电脑没有反应怎么办
- 5 新加装内存条不显示 电脑内存添加后没有显示出来怎么办
- 6 电脑一直自动刷新闪屏完全用不了怎么办 电脑自动刷新闪屏解决方法
- 7 wps多个工作表怎么排序 wps多个工作表如何按照自定义排序规则排序
- 8 explorer.exe引起开机黑屏的解决方法 explorer.exe黑屏解决方法
- 9 与英雄联盟服务器之间的通讯出现问题了如何解决 英雄联盟服务器通讯故障解决方法
- 10 浅析U盘文件打不开的解决方法 U盘文件损坏怎么办
win10系统推荐