教你在win10上开启多个微信账号 win10电脑如何打开多个微信账号
在如今的社交媒体时代,微信已经成为了人们生活中不可或缺的一部分,对于一些需要同时管理多个微信账号的人来说,使用一个账号登录微信可能显得不够便捷。幸运的是对于使用Win10操作系统的用户来说,解决这个问题变得简单而容易。通过简单的操作,我们可以轻松地在Win10电脑上开启多个微信账号,让我们一起来看看具体的方法吧。
具体方法如下:
1、安装好自己想要多开的软件,我以微信为例。
2、首先在电脑桌面,或者想保存此文件的某个盘里,空白的地方。点击鼠标右键,选择 “新建”,选择新建“文本文档”。
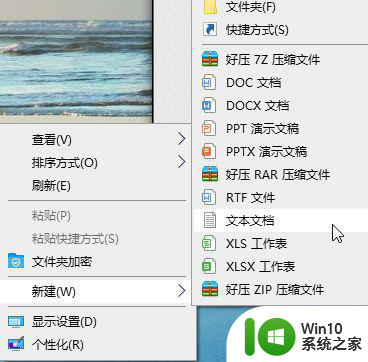
3、然后将新建文档重新命名为你想要的名字,比如“微信双开”。

4、然后打开刚才新建的文档,在里面输入 “start”后面加个空格。
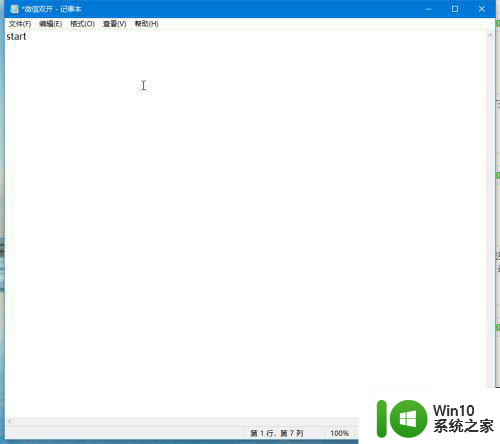
5、然后找到你要多开的软件桌面图标,这以微信为例。鼠标放在微信图标上,右键点击,选择“属性”。
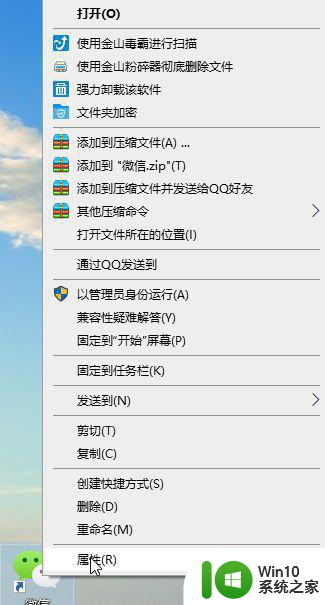
6、然后在属性面板里,找到目标一栏,把目标一栏的内容复制下来。我的微信是安装在E盘。
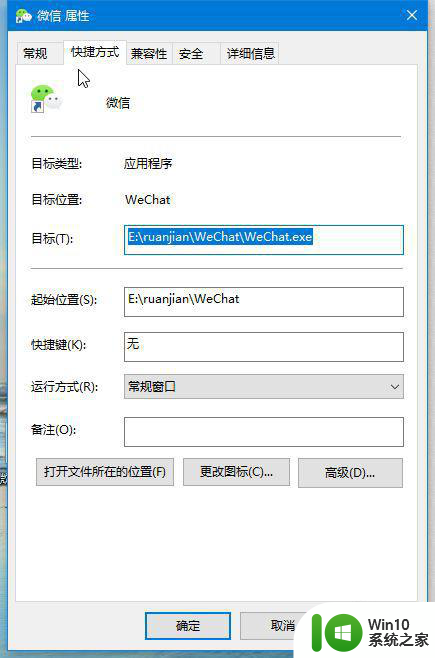
7、把刚才复制好的目标栏内容,粘贴到刚才新建的文档“start”后面。
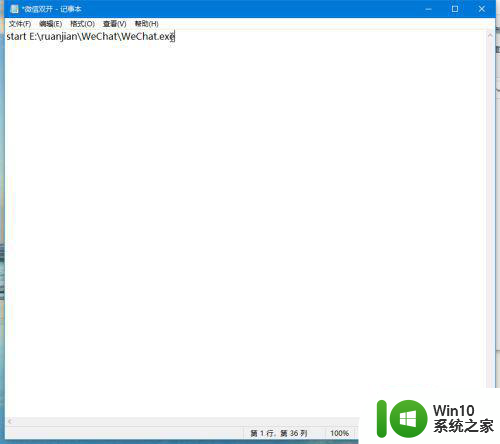
8、然后看你所需要多开的数量,把刚才上面写好的字复制,换行后粘贴上去。你要双开你就换行粘贴两次,要5开就换行粘贴5次。然后保存文档。
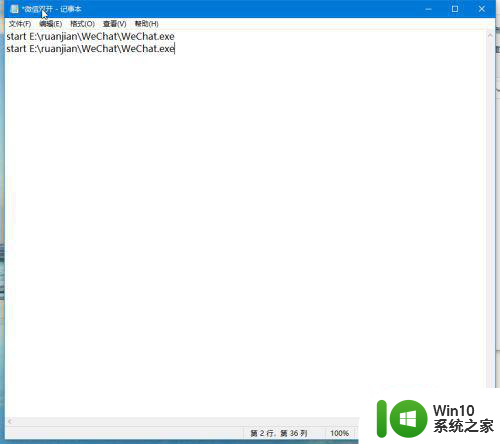
9、保存好文档后,关闭退出。然后把文档的后缀改成 “.bat”格式。出现提示,选择确定就行。

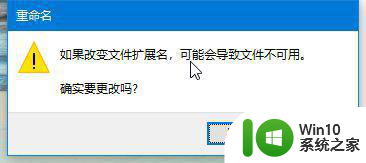
10、现在我们只要双击刚才的文件就可以双开或多开了。
11、如果文档看不到后缀的,以win10为例,可以双击多开此电脑,点击查看,在文件扩展名前面打钩就行。
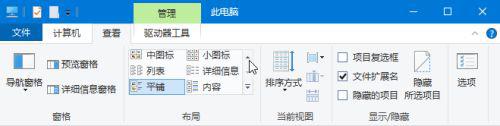
以上就是教你在Windows 10上开启多个微信账号的全部内容,如果你遇到相同问题,可以参考本文中介绍的步骤进行修复,希望对大家有所帮助。
教你在win10上开启多个微信账号 win10电脑如何打开多个微信账号相关教程
- win10微信多开教程 windows10下如何同时登录多个微信账号
- win10系统微信多开教程 如何在w10系统中同时登录多个微信账号
- win10怎么同时登录多个微信账号 如何在win10系统中实现微信多开功能
- 电脑上能登录两个微信吗 WIN10 怎么同时使用两个微信账号
- 电脑win10系统怎么多开微信 电脑win10系统怎么开多个微信
- win10电脑怎么登录多个微信 win7微信电脑多开设置方法
- win10电脑微信多开怎么弄的 win10电脑微信多开方法
- win10电脑同时登录两个微信的实现方法 win10系统电脑同时打开多个微信的操作指南
- win10系统双开微信聊天的详细步骤 win10如何同时登录两个微信账号
- win10添加多个管理员账号的方法 win10如何设置多个管理员账号
- WIN10系统多余账号如何注销 WIN10系统如何删除多余账号
- win10微信多开软件 win10微信多开方法
- win10改分辨率快捷键 Win10如何调整屏幕分辨率大小
- win10系统的磁盘清理功能不见了怎么办 win10系统磁盘清理功能无法找到怎么办
- win10远程权限不够 Win10远程控制权限设置教程
- 新组装的win10电脑麦克风有杂音如何修复 Win10电脑麦克风杂音怎么办
win10系统教程推荐
- 1 win10系统的磁盘清理功能不见了怎么办 win10系统磁盘清理功能无法找到怎么办
- 2 新组装的win10电脑麦克风有杂音如何修复 Win10电脑麦克风杂音怎么办
- 3 戴尔笔记本win10系统开启飞行模式无法关闭如何解决 戴尔笔记本win10系统飞行模式无法关闭怎么办
- 4 win10 红警分辨率 Win10玩红警2不能全屏的原因
- 5 win10更新桌面 Win10 更新补丁导致菜单桌面重置
- 6 win10系统关机时屏幕黑了但是没有关机如何修复 win10系统屏幕黑屏但无法关机怎么办
- 7 W7\W8.1升级到W10系统需要注意哪些事项 Windows 7升级到Windows 10系统的步骤和注意事项
- 8 windows10内网ip地址怎么设置 Windows10 设置IP地址步骤
- 9 电脑win10系统开机显示americanmegatrends如何处理 电脑开机显示americanmegatrends如何解决
- 10 win10系统更新提示正在等待下载处理方法 win10系统更新提示长时间等待下载处理方法
win10系统推荐
- 1 深度技术ghost win10 32位稳定专业版v2023.05
- 2 系统之家windows10 64位专业免激活版v2023.05
- 3 中关村ghost win10 32位游戏装机版v2023.05
- 4 华硕笔记本专用win10 64位经典专业版
- 5 深度技术ghost win10 64位专业破解版v2023.05
- 6 联想笔记本专用Win10专业版64位系统镜像下载
- 7 联想笔记本专用win10 64位流畅专业版镜像
- 8 萝卜家园Windows10 64位专业完整版
- 9 中关村ghost win10 64位克隆专业版下载v2023.04
- 10 华为笔记本专用win10 64位系统绿色版