win10添加多个管理员账号的方法 win10如何设置多个管理员账号
随着Windows 10操作系统的使用越来越广泛,许多人对于如何添加多个管理员账号以及设置多个管理员账号这一问题产生了兴趣,事实上添加多个管理员账号在某些情况下是非常有必要的。例如当多人共享一台电脑时,每个人都需要一个独立的账号来保护自己的隐私和数据安全。如何进行这一操作呢?下面将为大家详细介绍win10添加多个管理员账号的方法以及win10如何设置多个管理员账号。
具体方法如下:
1、点击任务栏最左边的Windows按钮,打开任务列表。
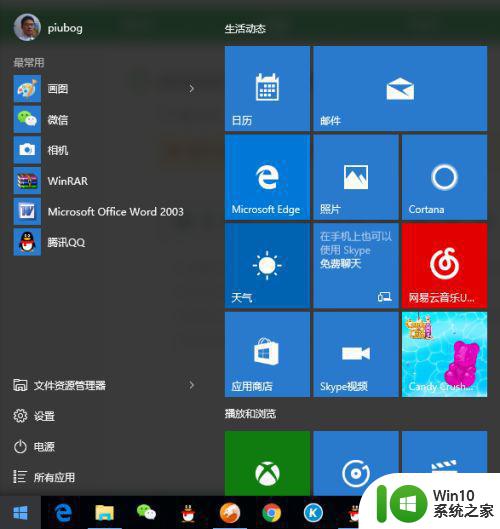
2、在任务列表中点击【设置】,进入设置界面。
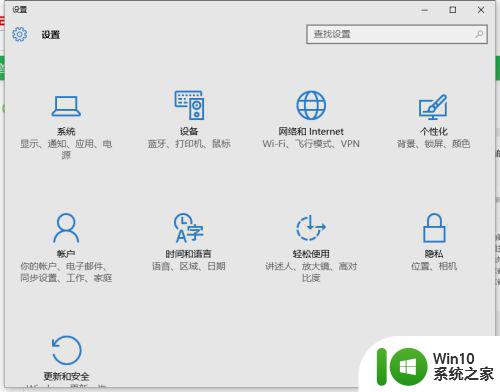
3、在设置界面左侧的工具中,点击【家庭和其他用户】。
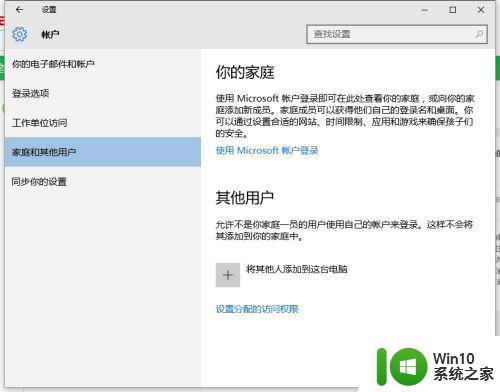
4、在右边的【其他用户】下面,点击【+将其他人添加到这台电脑】,弹出【此人将如何登陆?】对话框。
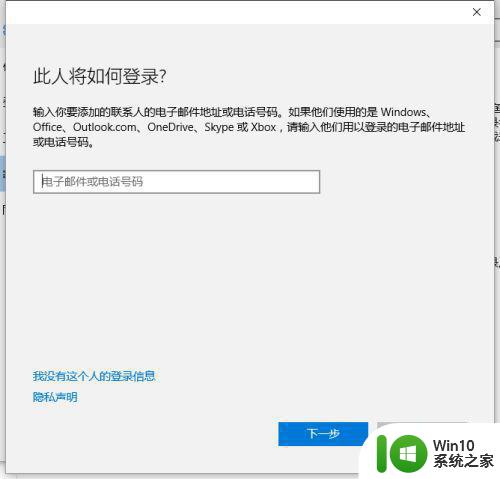
5、点击【我没有这个人的登陆信息】弹出【让我们来创建你的账户】对话框。
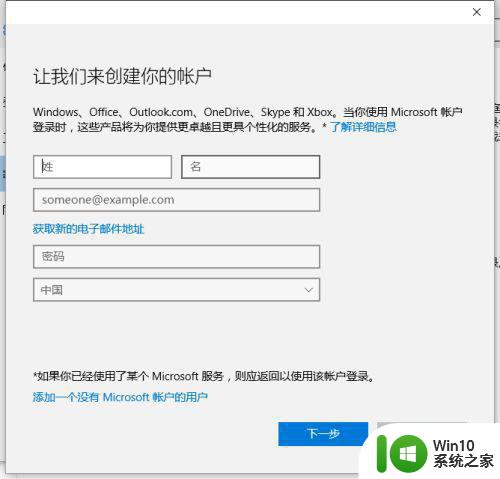
6、在对话框下面点击【添加一个没有MMicrosoft账户的用户】弹出【为这台电脑创建一个账户】的对话框。
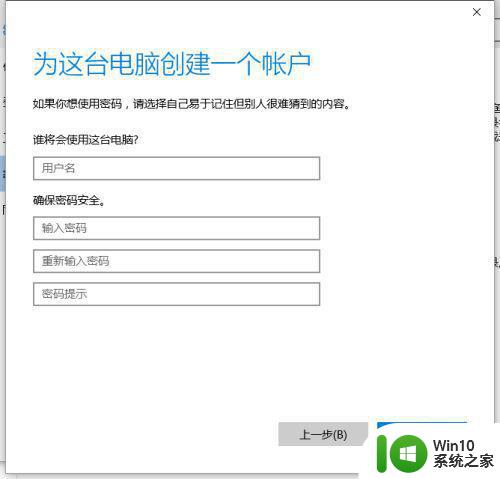
7、在【为这台电脑创建一个账户】的对话框中输设置好用户名和密码,点击下一步,回到账户设置界面。
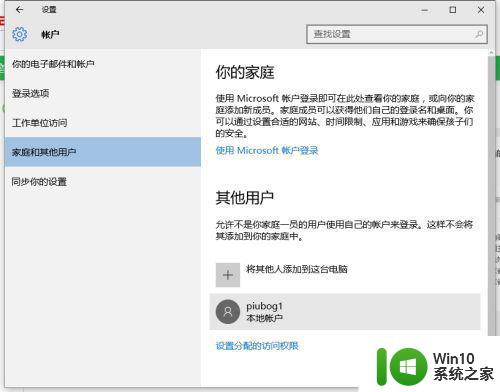
8、在账户设置界面中我们可以看到在【其他用户】中多了一个【本地账户】,但是这个账户还是访客类型,我们接下来要改变这个账户的类型为管理员;单击这个【本地账户】会出现【更改账户类型】按钮。
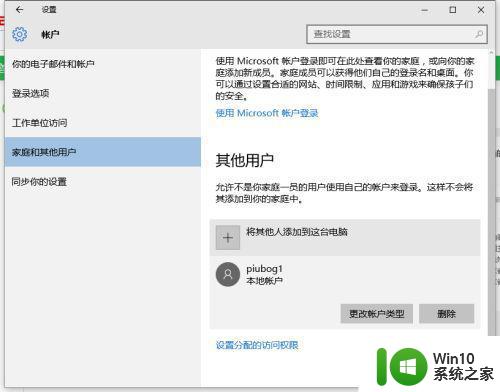
9、点击【更改账户类型】按钮将进入更改账户类型对话框。
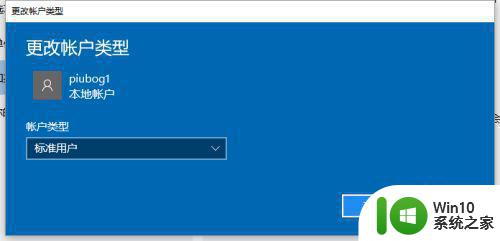
10、在更改账户类型对话框中显示的账户类型为【标准用户】没有管理员的权限,接下来我们点击账户类型的下拉框,并选取【管理员】,最后确定,并返回账户设置界面,这个时候我们会发现该账户属性已经变成管理员了。
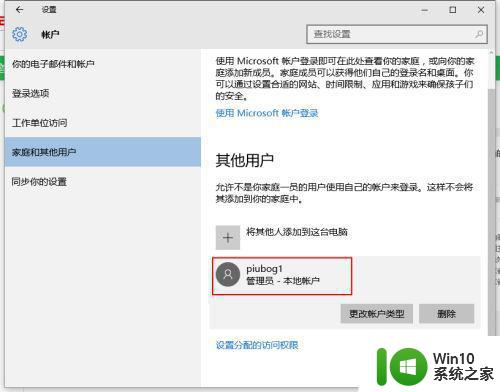
以上是添加win10多个管理员账号的方法,如果您遇到这种情况,可以按照小编的方法解决,希望能对您有所帮助。
win10添加多个管理员账号的方法 win10如何设置多个管理员账号相关教程
- win10添加管理员账号的方法 win10如何添加管理员账号
- win10提示你需要选择一个管理员组账号登录的处理方法 win10如何创建一个管理员账号
- win10系统如何删除管理员账号 win10怎样删除管理员账号
- win10添加来宾账户的方法 win10如何添加来宾账户管理员
- win10如何删除多余管理员账户 win10彻底删除多余管理员账户怎么操作
- win10设置管理员密码的方法 win10怎么设置管理员账户密码
- win10开启管理员账户的方法 win10如何开启管理员账户
- win10新建管理员账户的方法 win10如何新建管理员账户
- win10怎么重命名管理员账户 win10重命名管理员账户的方法
- win10更改为管理员账户的方法 win10怎么更改成管理员账户
- 重新启用win10管理员账号的方法 win10管理员账户被禁用如何解决
- win10管理员怎么退出账户 如何退出Win10管理员账户
- win10怎么让盘里不再显示recycle.bin文件 如何在Windows 10中禁用recycle.bin文件显示
- win10连接蓝牙耳机声音太卡如何处理 Win10连接蓝牙耳机声音卡顿怎么解决
- win10电脑玩lol别人听不见我说话处理方法 Win10电脑玩lol游戏中麦克风无法正常使用的解决方法
- win10电脑扩展卷是灰色不让选如何解决 Win10电脑扩展卷灰色无法选中问题解决方法
win10系统教程推荐
- 1 win10时间后显示星期 win10电脑时间栏怎么显示星期几
- 2 win10edge浏览器主页修改不过来的解决方法 win10 edge浏览器主页修改失败怎么办
- 3 win10局域网连接打印机无法打印 Win10正式版无法访问局域网电脑共享打印机
- 4 win10系统右侧滑动菜单 Win10通知区域图标显示与隐藏调整
- 5 苹果笔记本w10系统触摸板点击怎么设置 苹果笔记本w10系统触摸板点击设置教程
- 6 window10默认游览器自动换为edge怎么设置 如何设置Windows 10默认浏览器为Chrome或Firefox
- 7 w10系统硬盘压缩只能一半怎么解决 w10系统硬盘压缩失败怎么办
- 8 win10 网络属性 win10如何修改网络属性设置
- 9 win10电脑同时用耳机和音响怎么设置 win10电脑同时使用耳机和音响的设置方法
- 10 u教授怎么做装win10系统盘 win10系统盘制作教程
win10系统推荐