win10怎么同时登录多个微信账号 如何在win10系统中实现微信多开功能
win10怎么同时登录多个微信账号,在如今社交网络充斥着我们生活的时代,微信已经成为了人们不可或缺的交流工具,对于拥有多个微信账号的用户来说,同时在一台电脑上登录多个账号却成为了一种难题。有了Win10系统,这个问题迎刃而解。Win10系统为我们提供了微信多开功能,让我们能够方便地同时登录多个微信账号,并快速切换。下面将为大家介绍如何在Win10系统中实现微信多开功能,让我们的微信使用更加便利。
具体方法:
方法一、
1、首先,教大家第1种最简单的方法开启多个微信,我们首先打开应用商店。
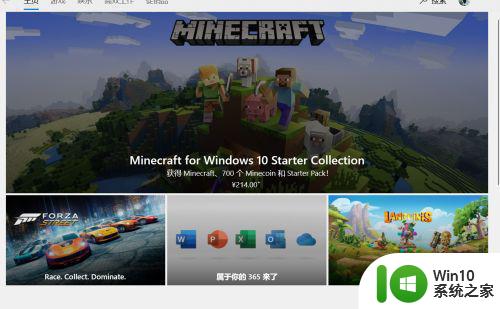
2、在应用商店里面搜索微信,我们可以看到里面有另外两个微信版本,所以这样的情况下,我们的电脑上可以登录三个微信。
方法二、
1、首先,我们在桌面上新建一个txt文件,打开文件。

2、然后找到微信程序的图标,右键属性查询到他的位置,并把它复制下来。
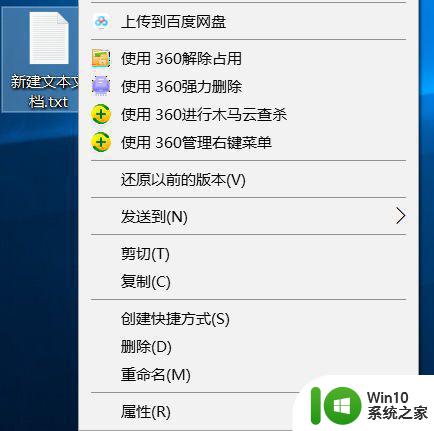
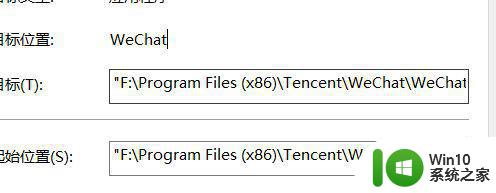
3、把他粘贴进刚新建的txd文件,你想多开几个微信就可以就多添加几条路径。
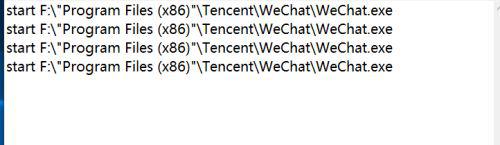
4、注意:路径前面加上start
双引号是英文半角的双引号
例:start F:"Program Files (x86)"TencentWeChatWeChat.exe
5、打不出来可以复制我的进行修改,然后关闭txt文件,把它重命名为bat文件。

6、最后,我们双击桌面上的bat文件,就可以同时开出如图所示的4个微信。
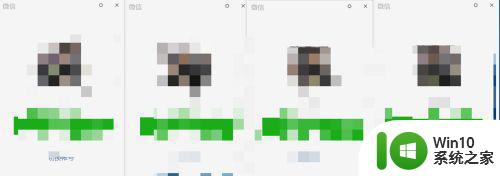
以上是关于如何同时登录多个微信账号的全部内容,如果您遇到了相同的问题,可以参考本文中介绍的步骤来解决,希望这篇文章对您有所帮助。
win10怎么同时登录多个微信账号 如何在win10系统中实现微信多开功能相关教程
- win10微信多开教程 windows10下如何同时登录多个微信账号
- win10系统微信多开教程 如何在w10系统中同时登录多个微信账号
- win10电脑同时登录两个微信的实现方法 win10系统电脑同时打开多个微信的操作指南
- 电脑上能登录两个微信吗 WIN10 怎么同时使用两个微信账号
- 教你在win10上开启多个微信账号 win10电脑如何打开多个微信账号
- win10微信多开教程 win10微信同时登录方法
- win10电脑怎么登录多个微信 win7微信电脑多开设置方法
- win10系统双开微信聊天的详细步骤 win10如何同时登录两个微信账号
- 电脑win10系统怎么多开微信 电脑win10系统怎么开多个微信
- win10电脑微信多开怎么弄的 win10电脑微信多开方法
- win10微信多开软件 win10微信多开方法
- win10电脑微信登录不上怎么办 电脑微信登录不了怎么解决
- win10怎么改用户文件夹名字 win10修改用户文件夹名称步骤
- win10怎么将图标任意摆放 WIN10电脑桌面图标摆放技巧分享
- win10怎么改不了win7 win10系统降级为win7的步骤
- win10用电视当显示器有没有办法调用扬声器 Win10 HDMI线连接电视后声音没有输出怎么设置
win10系统教程推荐
- 1 win10用电视当显示器有没有办法调用扬声器 Win10 HDMI线连接电视后声音没有输出怎么设置
- 2 win10打开USB调试开关的快捷方法 如何在Win10系统中快速打开USB调试开关
- 3 win10系统没有权限访问文件夹被拒的解决方法 win10系统无法访问文件夹权限被拒怎么办
- 4 升级win10出现0x80072f76-0x20016错误代码解决方法 win10升级错误代码0x80072f76-0x20016解决方法
- 5 如何解决win10笔记本充电充到80就不充了的问题 win10笔记本电池充电到80就停止充电的原因
- 6 win10系统更新出现0x80071160错误怎么解决 Win10系统更新0x80071160错误解决方法
- 7 win10控制栏卡死 Win10任务栏无法点击怎么解决
- 8 win10系统的磁盘清理功能不见了怎么办 win10系统磁盘清理功能无法找到怎么办
- 9 新组装的win10电脑麦克风有杂音如何修复 Win10电脑麦克风杂音怎么办
- 10 戴尔笔记本win10系统开启飞行模式无法关闭如何解决 戴尔笔记本win10系统飞行模式无法关闭怎么办
win10系统推荐