win10风扇突然狂转的处理方法 win10风扇突然狂转原因分析
win10风扇突然狂转的处理方法,随着科技的不断进步,Win10作为一款颇受欢迎的操作系统,为我们带来了许多便利和高效的使用体验,在使用过程中,有时我们可能会遇到Win10风扇突然狂转的情况。这种情况不仅会影响我们的使用体验,还可能给电脑带来一定的风险。了解和解决Win10风扇突然狂转的原因以及相应的处理方法,对于保护我们的电脑和提升使用效率具有重要意义。接下来我们将深入分析Win10风扇突然狂转的原因,并提供相应的处理方法,以帮助大家解决这一问题。
具体方法如下:
1、快捷键“win+r”打开【运行】,在文本框输入“services.msc”后回车打开服务。
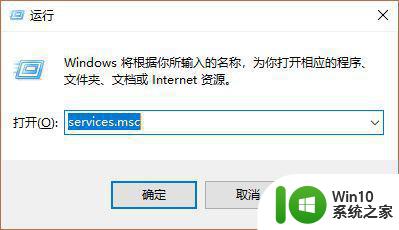
2、在打开的服务界面分别找到【Diagnostic Policy】【Diagnostic Service Host】【Diagnostic System Host】【Connected User Experiences and Telemetry】四项,分别双击后将【启动类型】改为【禁用】。
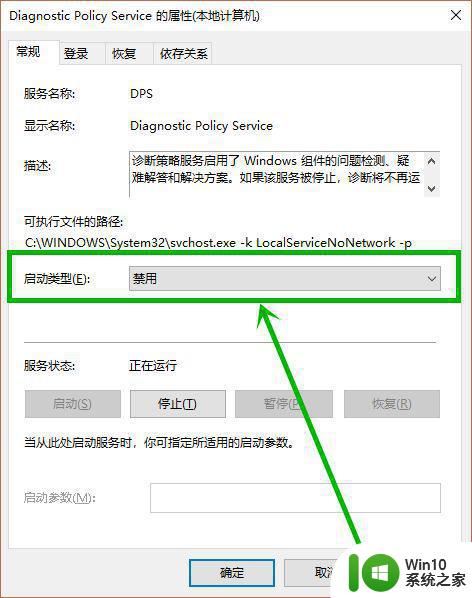
3、下面适合配置不高的电脑可以选择关闭,点击任务栏左下角的小娜图标,然后在搜索框输入“更新”,点击搜素到的【Windows更新设置】选项。
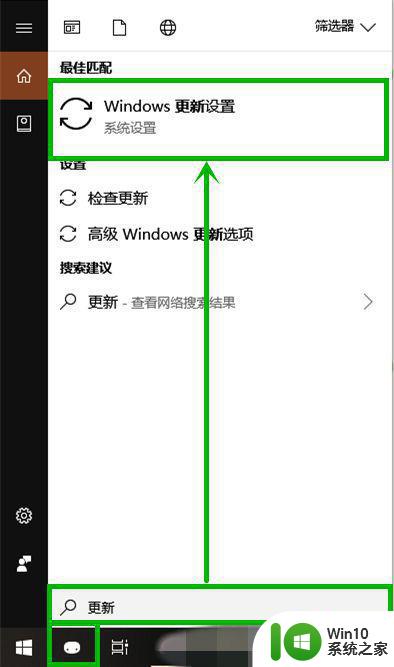
4、在打开的的【windows更新设置】右侧点击【高级选项】选项。
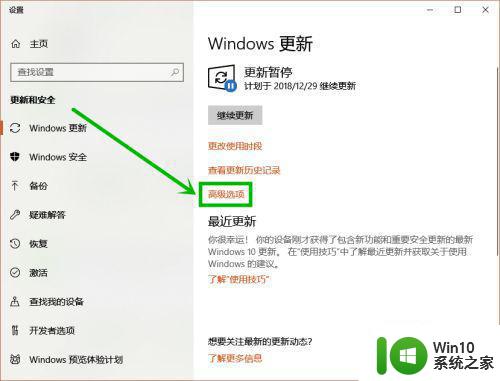
5、在进入高级选项界面后下拉到最底部,点击【传递优化】选项。
。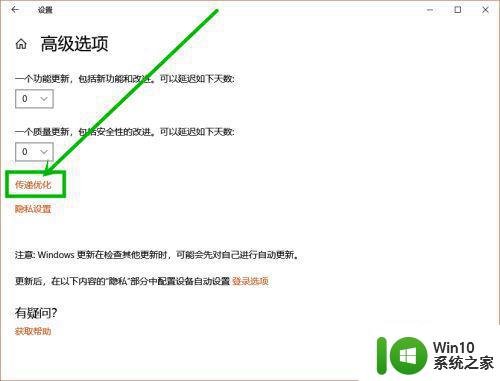
6、进入传递优化界面后,将【允许从其他电脑下载】下面的开关关掉就可以了。
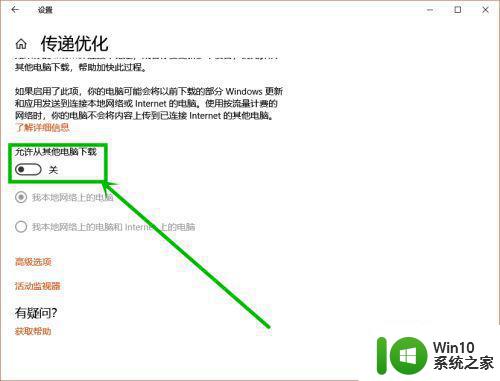
以上就是win10风扇突然狂转的处理方法的全部内容,有需要的用户可以根据以上步骤进行操作,希望对大家有所帮助。
win10风扇突然狂转的处理方法 win10风扇突然狂转原因分析相关教程
- win10电脑风扇一直狂转解决方法 win10正式版风扇狂转怎么办
- 装Win10后电脑风扇一直转如何处理 Win10系统风扇狂转怎么办
- win10死机cpu风扇狂转还响如何解决 win10电脑死机风扇狂转原因及解决方法
- win10重启风扇一直狂转解决方法 win10重启后风扇狂转怎么回事
- win10风扇狂转但是不热修复方法 win10空闲时风扇狂转怎么解决
- win10 20h2一开机风扇就转如何处理 win10 20h2开机风扇狂转怎么解决
- win10电脑风扇声音突然变大解决方法 window10电脑风扇声音突然变大怎么解决
- win10电脑cpu风扇总是转处理方法 win10 cpu风扇一直转怎么办
- window10散热风扇一直转处理方法 Windows 10风扇转个不停怎么解决
- win10系统调风扇转速的教程 win10笔记本调风扇转速的方法
- win10电脑怎么设置风扇转速 win10电脑风扇转速调节方法
- win10调整cpu风扇转速的图文教程 win10怎么样调整cpu风扇转速
- win10系统右侧滑动菜单 Win10通知区域图标显示与隐藏调整
- win10去掉开机密码 Win10取消开机密码教程
- win10拨号调制解调器错误651怎么解决 win10拨号调制解调器错误651解决方法
- win10蓝屏重启后不能进入系统 Win10 21H1蓝屏重启后进入不了系统怎么修复
win10系统教程推荐
- 1 win10系统右侧滑动菜单 Win10通知区域图标显示与隐藏调整
- 2 苹果笔记本w10系统触摸板点击怎么设置 苹果笔记本w10系统触摸板点击设置教程
- 3 window10默认游览器自动换为edge怎么设置 如何设置Windows 10默认浏览器为Chrome或Firefox
- 4 w10系统硬盘压缩只能一半怎么解决 w10系统硬盘压缩失败怎么办
- 5 win10 网络属性 win10如何修改网络属性设置
- 6 win10电脑同时用耳机和音响怎么设置 win10电脑同时使用耳机和音响的设置方法
- 7 u教授怎么做装win10系统盘 win10系统盘制作教程
- 8 win10应用商店无法联网0x80072F7D解决方法 win10应用商店无法联网0x80072F7D错误解决方法
- 9 win10点窗口没反应 win10开始菜单点击没反应解决方法
- 10 Win10系统怎么保存蓝屏错误DMP文件 Win10系统如何找到并保存蓝屏错误DMP文件
win10系统推荐