电脑怎么连接打印机步骤 电脑连接打印机的步骤和方法
电脑怎么连接打印机步骤,在现代社会中电脑已经成为了我们生活中不可或缺的工具之一,而打印机作为电脑的重要配件之一,也扮演着不可或缺的角色。对于一些初次接触电脑的朋友来说,电脑如何连接打印机却是一个让人困惑的问题。实际上电脑连接打印机的步骤并不复杂,只需按照正确的方法进行操作即可实现连接。在本文中将为大家详细介绍电脑连接打印机的步骤和方法,帮助大家轻松解决这一问题。
解决方法:
1、下面以Win10系统为例,打开桌面左下角的“windows图标”,找到“设置”选项,如图所示,点击打开。
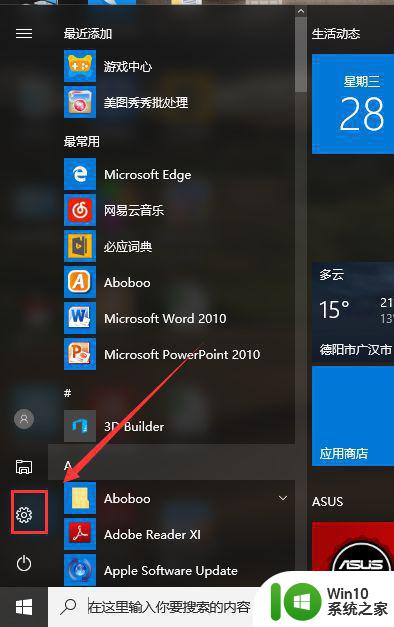
2、打开之后,找到“设备”选项,点击打开。
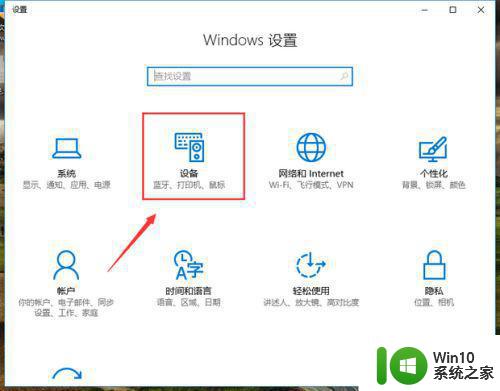
3、然后点击“添加打印机或扫描仪”选项。
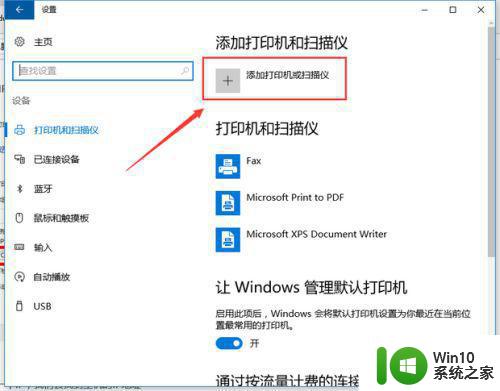
4、搜索之后,点击"我需要的打印机不在列表中"。
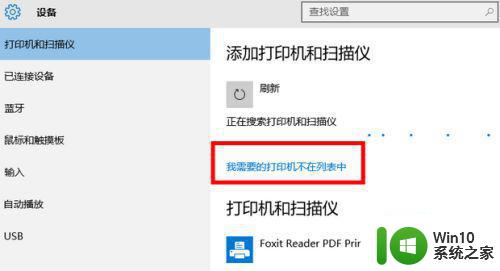
5、然后点击“使用TCP/IP地址或主机名添加打印机”。
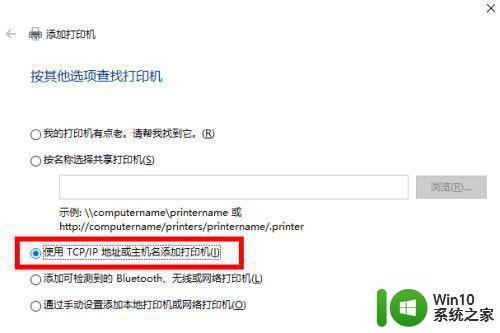
6、这里需要一个IP,然后去找到主机的IP地址。
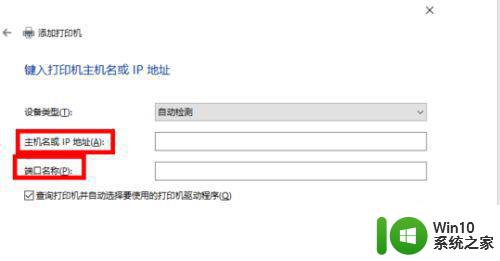
7、找到主机 ,进入打印机,找到需要连接的打印机,然后点击“高级-管理-端口-管理端口。
”操作完之后就可以查看到IP。这里都是无线连接,所以找不到图,就按照上述操作就可以找到哦。此处的IP是 192.168.0.199
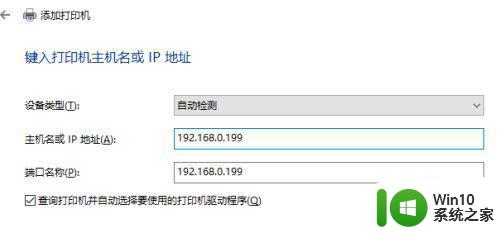
8、输入后点击‘下一步’,会自动和打印机通信,然后选择一个驱动。
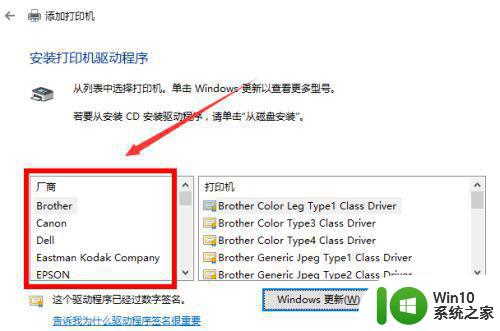
9、此处的打印机驱动是这个,根据自己打印机型号去选择,点“下一步”。
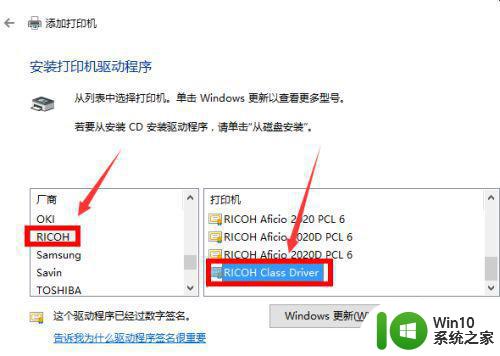
10、继续下一步。
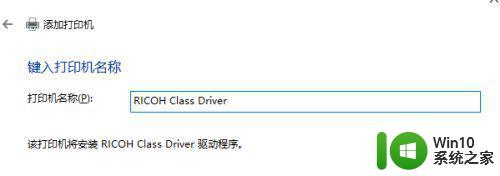
11、显示正在安装。
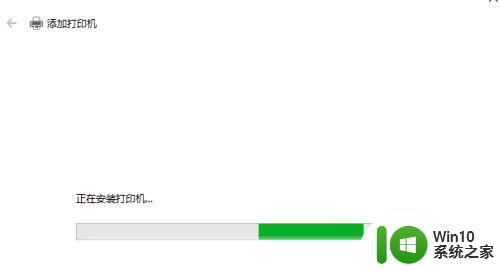
12、安装完成,这里的“共享”看情况,一般默认即可。
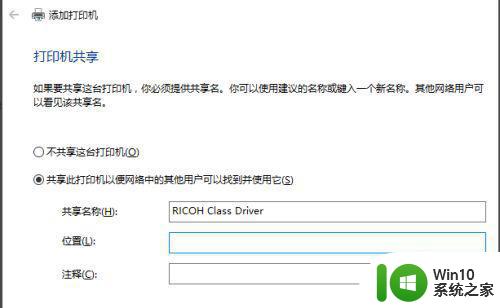
13、最后打印一张测试页看看,能打印出来就成功装好打印机啦!
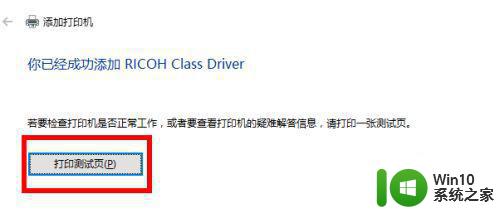
以上就是电脑连接打印机的步骤,如果还有不清楚的用户,可以参考以上小编提供的步骤进行操作,希望对大家有所帮助。
电脑怎么连接打印机步骤 电脑连接打印机的步骤和方法相关教程
- 怎样电脑连接打印机 电脑连接打印机的步骤和方法
- 打印机连接电脑步骤 电脑和打印机如何连接
- 怎么用电脑连接连打印机 电脑连接打印机步骤
- 打印机usb连接电脑怎么操作 usb打印机连接电脑的步骤
- 惠普打印机连接电脑详细步骤 惠普打印机怎么连接电脑
- 惠普打印机电脑怎么连接 惠普打印机无线连接电脑步骤
- 电脑连接打印机步骤图 打印机连接电脑如何操作
- 打印机怎么手机连接打印 手机连接打印机的步骤
- 打印机连接电脑的步骤和方法 如何设置打印机与电脑进行无线连接
- 电脑怎么和打印机连接 如何设置电脑和打印机的连接
- 笔记本电脑有线连接打印机方法步骤 如何用有线方式连接笔记本电脑和打印机
- 怎样连接电脑和打印机 怎样连接打印机和电脑
- wps工作簿如何重命名 如何在wps表格中重命名工作簿
- wps怎么恢复表格线条 wps如何恢复表格线条
- 博帝USB3.0快速32G超音速U盘测试 博帝USB3.0快速32G超音速U盘性能评测
- wps打开文件总是覆盖 wps打开文件总是覆盖怎么办
电脑教程推荐
- 1 wps怎么恢复表格线条 wps如何恢复表格线条
- 2 wps打开文件总是覆盖 wps打开文件总是覆盖怎么办
- 3 wps表格修改过后保存不了怎么办 wps表格修改后无法保存怎么办
- 4 wps如何循环播放 wps如何循环播放幻灯片
- 5 XP系统开机总自动弹出我的文档怎么解决 XP系统开机自动弹出我的文档如何取消
- 6 文档段落前空两格怎么设置? Word段落格式如何调整为每段开头空两格
- 7 wps怎么样填充双色 wps填充双色的方法
- 8 wps怎样关闭动画的声音 wps如何关闭动画的声音
- 9 电脑打印机无法共享0x000006d9错误提示修复方法 电脑打印机共享出现0x000006d9错误怎么办
- 10 必恩威(PNY)ou3手机双接口U盘(16G)使用测试 必恩威(PNY)ou3手机双接口U盘16G性能评测
win10系统推荐
- 1 联想笔记本专用win10 64位流畅专业版镜像
- 2 萝卜家园Windows10 64位专业完整版
- 3 中关村ghost win10 64位克隆专业版下载v2023.04
- 4 华为笔记本专用win10 64位系统绿色版
- 5 联想笔记本专用Ghost Win10 64位精简专业版
- 6 电脑公司ghost win10 64位官方免激活版v2023.04
- 7 雨林木风Ghost Win10 64位完美官方版
- 8 雨林木风ghost win10 32位最新精简版v2023.04
- 9 技术员联盟ghost win10 32位 精简安装版系统
- 10 东芝笔记本ghost win10 32位免激专业版v2023.04