win11删除Microsoft微软账号的方法 Win11如何注销Microsoft账号
win11删除Microsoft微软账号的方法,Win11是微软推出的最新操作系统,它带来了许多令人兴奋的新功能和改进,有时候我们可能需要删除Microsoft微软账号,无论是因为我们不再使用该账号,或者是为了保护个人隐私。Win11中如何注销Microsoft账号呢?在本文中我们将介绍一些简单的方法来帮助您注销Microsoft账号,让您能够更好地管理个人信息和账户安全。无论您是为了换用其他账号,还是出于其他原因,我们都将为您提供详细的步骤和指导,让您轻松注销Microsoft账号。
方法如下:
首先,您需要知道。如果您没有其他具有管理权限的可用 Microsoft 或本地帐户,则无法从 PC 中删除 Microsoft 帐户。因此,如果您尝试删除的帐户是您计算机上唯一的帐户,则您需要创建一个本地帐户。
创建本地帐户:
1、单击Windows按钮并选择Settings。
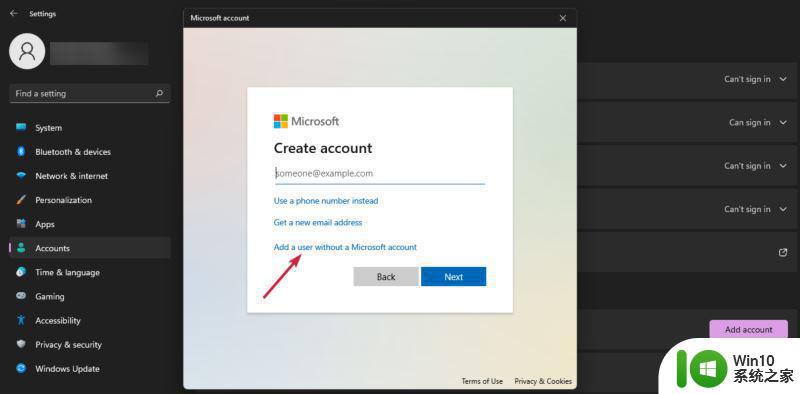
2、现在从左侧窗格中选择帐户,然后从右侧单击家庭和其他用户。
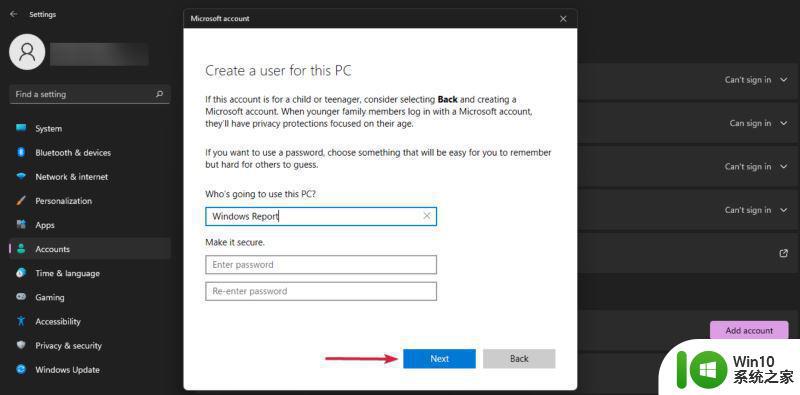
3、查看其他用户部分,然后点击添加帐户按钮。
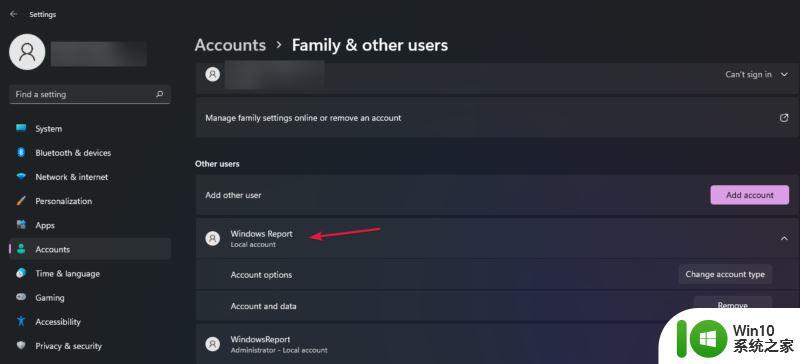
4、单击我没有此人的登录信息。
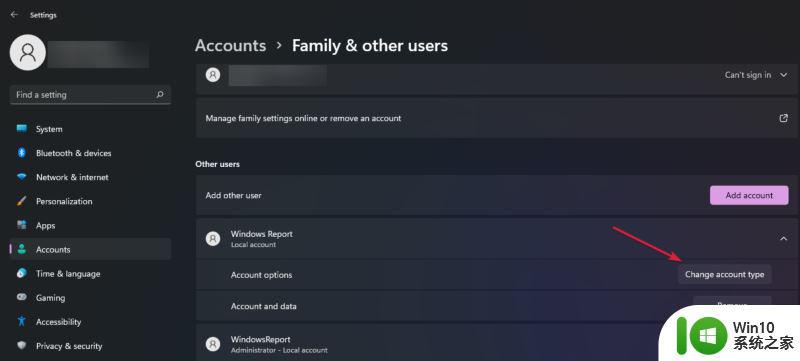
5、选择添加没有 Microsoft 帐户的用户。
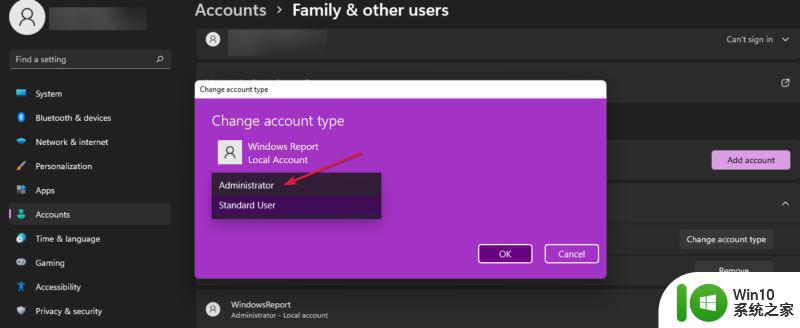
6、现在您需要填写用户名。您也可以添加密码,但这不是必须的。如果您将密码字段留空,用户只需按Enter键即可登录。
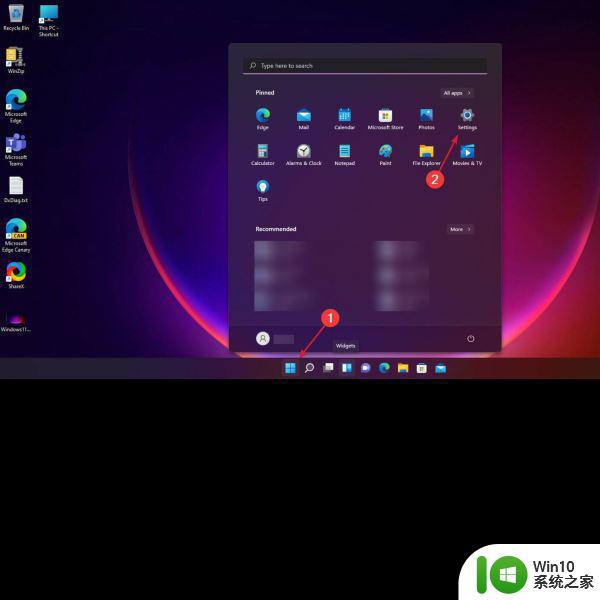
7、正如您在我们的屏幕截图中看到的,该帐户已创建。但它是标准帐户,因此我们需要将其更改为管理员帐户。
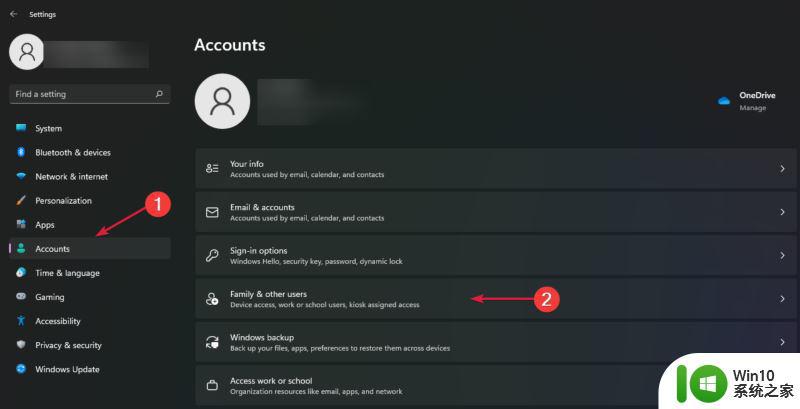
8、单击更改帐户类型选项。
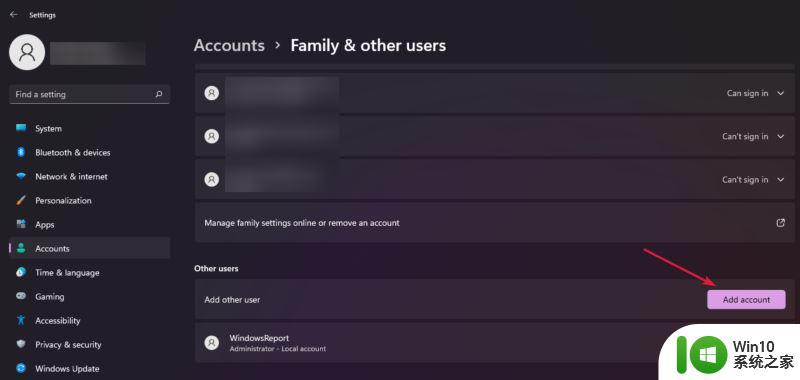
9、在接下来的窗口中,单击“标准用户”字段并选择“管理员”,然后点击“确定”。
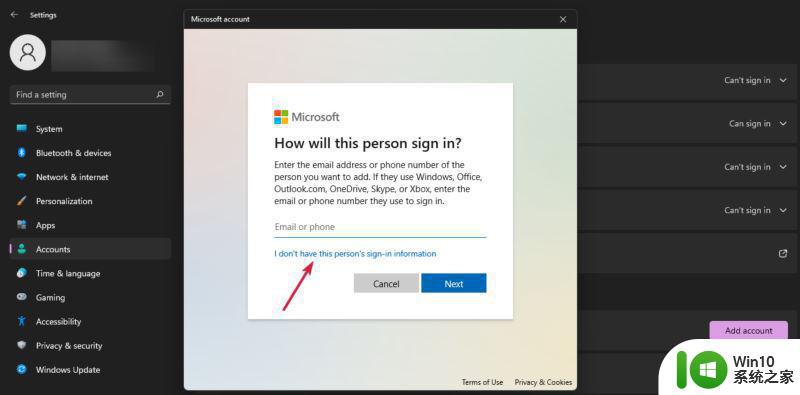
在您已经创建了一个本地帐户,您最后可以从 PC 中删除任何 Microsoft 帐户,但请记住,删除它也会删除用户数据。
以上是删除Win11中Microsoft微软帐户的完整教程,如果您还有任何疑问,请参照以上步骤进行操作,希望这篇文章对您有所帮助。
win11删除Microsoft微软账号的方法 Win11如何注销Microsoft账号相关教程
- 怎样注销windows11账号 如何在Windows 11上注销账号
- win11微软账号改本地账号的步骤 如何在Win11上将微软账户切换为本地账户的步骤
- win11登录微软账号最后一步要的windows账号是哪个 跳过联网登录微软账户的方法在Win11电脑上
- win11微软账户忘记密码怎么办 忘记Microsoft账户密码怎么办
- 如何删除win11系统里的账户 Win11删除账户的步骤和注意事项
- win11系统登录微软账号总再转圈的解决方法 win11系统登录微软账号总再转圈怎么办
- microsoft账户windows11登不上 win11微软账户登录失败
- win11系统如何注销当前账户 win11怎么注销账户
- win11卡microsoft账户开机 win11开机卡在microsoft账户登录界面怎么办
- win11微软账号登录失败怎么办 win11无法连接微软账号,如何解决
- win11登录账号更改 win11如何切换微软账户登录
- win11 22h2跳过微软账号登录的步骤 win11 22h2如何禁用微软账号登录
- win11在选择文件打开方式卡死 Win11选择打开文件方式时卡死解决技巧
- win11以管理员方式运行命令提示符怎么操作 Win11如何以管理员权限运行命令提示符
- win11为什么点开始无效 Win11开始菜单点击无效怎么办
- Win11电脑蓝屏显示DPC WATCHDOG VIOLATION解决方案 Win11电脑蓝屏DPC WATCHDOG VIOLATION怎么办
win11系统教程推荐
- 1 win11以管理员方式运行命令提示符怎么操作 Win11如何以管理员权限运行命令提示符
- 2 Win11电脑蓝屏显示DPC WATCHDOG VIOLATION解决方案 Win11电脑蓝屏DPC WATCHDOG VIOLATION怎么办
- 3 电脑推送了win11,点击了暂时使用win10 win10升级win11没有收到推送怎么办
- 4 win11每点开一个东西就弹一个界面 电脑打开文件夹自动弹出新窗口怎么办
- 5 win11壁纸文件在哪里 win11壁纸保存位置详细说明
- 6 win11 ipv4和ipv6都显示无网络访问权限 IPv6有网但IPv4无网络访问权限怎么办
- 7 win11运行bat文件一闪而过怎么办 win11打开bat文件一闪而过怎样处理
- 8 win11怎么发送到桌面 win11文件如何发送到桌面
- 9 win11下面的任务栏图标没了 Win11任务栏图标消失不见了怎么办
- 10 win11家庭找不到gpedit.msc Win11无法打开gpedit.msc怎么办