win11系统登录微软账号总再转圈的解决方法 win11系统登录微软账号总再转圈怎么办
更新时间:2023-04-09 16:44:13作者:xiaoliu
win11系统安装应用程序一般是进入微软应用商店里面下载,我们安装程序第一件事情就是登录微软账号,不然无法下载。但登录微软账号却一直在转圈圈,等待一分钟还是一样情况,怎么办?这时候看通过修改网络设备解决此问题,下面看看具体操作步骤。
方法一:
1、首先我们打开浏览器,看看能不能正常上网。
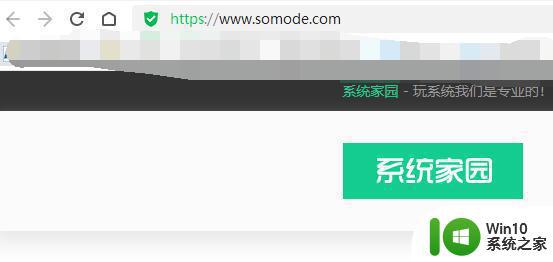
2、如果不能上网,可以确认一下自己的网络连接。
3、并进入“设置”-“疑难解答”-“其他疑难解答”,使用internet连接检查。
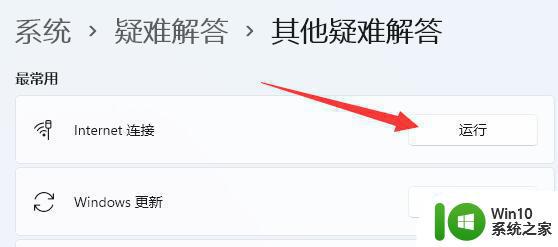
方法二:
1、如果能联网但是还登录一直转圈圈。
2、那么右键网络图标,打开“网络和internet设置”

3、接着打开“高级网络设置”中的“更多网络适配器选项”
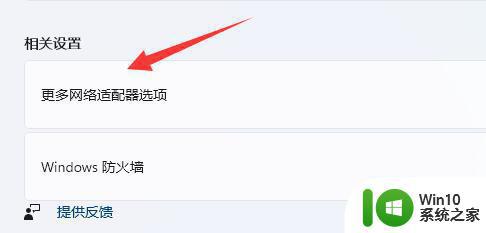
4、然后右键网络,打开“属性”
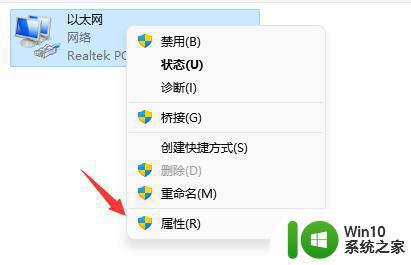
5、最后双击打开“internet协议版本4”并修改其中的dns服务器来解决。
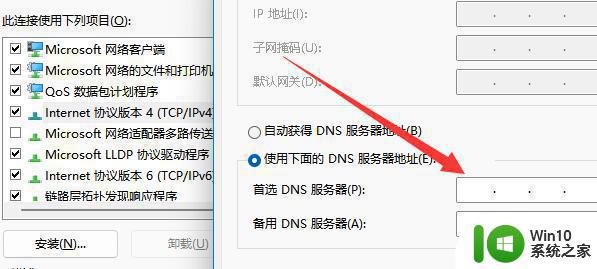
以上两种方法解决win11系统登录微软账号总再转圈的问题,操作之后,微软账户就登录成功了。
win11系统登录微软账号总再转圈的解决方法 win11系统登录微软账号总再转圈怎么办相关教程
- win11开机微软账号登录一直转圈如何处理 win11开机一直转圈 显示微软登录怎么回事
- w11怎么跳过微软账户登录 win11跳过微软账号登录的教程
- win11登录微软账号最后一步要的windows账号是哪个 跳过联网登录微软账户的方法在Win11电脑上
- win11登录账号更改 win11如何切换微软账户登录
- windows11账户登录一直转圈如何解决 win11账户登录一直转圈怎么回事
- win11 22h2跳过微软账号登录的步骤 win11 22h2如何禁用微软账号登录
- win11微软账号登录失败怎么办 win11无法连接微软账号,如何解决
- win11登录要账号密码如何解决 win11登录忘记账号密码怎么办
- win11无法登录微软账户怎么解决 win11切换微软账户登录无法成功的解决方法
- win11不能登录个人账户的解决方法 win11怎么登录个人账号
- win11系统账号如何退出登录 win11账号怎么退出
- in11切换登录账号的方法 win11如何切换账号登录
- 关闭win11硬盘加密 取消Win11硬盘加密的步骤
- win11家庭版 0x00000bc4找不到打印机 Win11打印机无法完成操作错误0x00000bc4解决方案
- win11选择dev渠道和beta渠道哪个升级比较好 win11升级dev渠道和beta渠道哪个更稳定
- 关闭win11开始菜单推荐的项目 如何关闭Win11推荐的项目
win11系统教程推荐
- 1 win11瘦身软件 Windows 11 Manager(win11优化软件) v1.4.0 最新版本更新
- 2 网银不兼容win11edge解决视频 Win11 Edge浏览器不支持网银的解决方法
- 3 win11家庭版有广告吗? Windows11如何关闭小组件广告
- 4 win11 弹窗确认 如何取消Win11每次打开软件的提示确认
- 5 win11笔记本电脑蓝牙图标不见了怎么办 Win11蓝牙图标不见了怎么恢复
- 6 win11将安全信息应用到以下对象时发生错误 拒绝访问怎么解决 Win11安全信息应用错误拒绝访问解决方法
- 7 win11启动删除 Win11删除休眠文件hiberfil.sys的步骤
- 8 win11文件怎么按大小排序 Windows11资源管理器如何设置按大小排序
- 9 win11调麦克风音量 win11怎么设置麦克风的声音大小
- 10 win11如何共享win7共享打印机 win11连接win7共享打印机的步骤