w10系统怎么提高电脑速度 如何通过优化W10系统来提高电脑速度
如今电脑已经成为我们生活中不可或缺的工具,随着时间的推移,我们可能会发现电脑的速度逐渐变慢,这不仅让我们的工作效率下降,也让我们感到沮丧,不用担心!优化W10系统可以帮助我们提高电脑的速度,让它焕发出新的活力。通过一些简单的步骤和技巧,我们可以轻松地进行优化,使电脑的性能得到提升,让我们的工作变得更加高效。接下来让我们一起来了解一下如何通过优化W10系统来提高电脑速度。
具体方法:
方法一:1、在Windows10桌面,右键点击桌面上的“此电脑”图标,在弹出菜单中选择“属性”菜单项。

2、在打开的Windows系统属性窗口中,点击左侧边栏的“高级系统设置”菜单项。
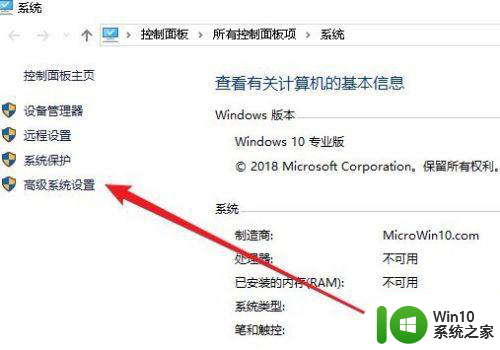
3、在打开的高级属性窗口中,点击“性能”选项卡中的“设置”菜单项。
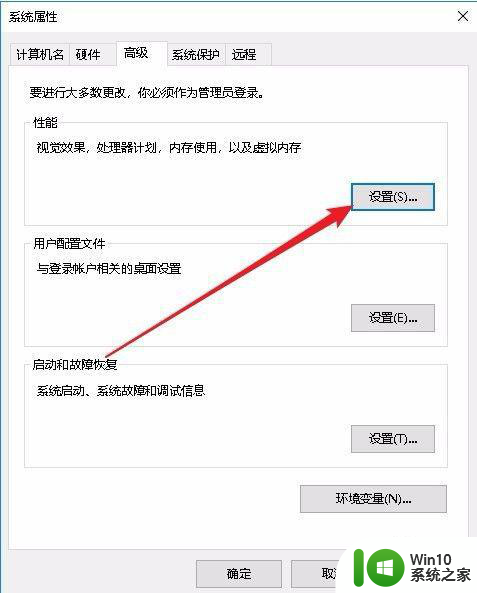
4、这时就会打开性能选项窗口,在窗口中找到“调整为最佳性能”设置项,并选择该设置项。
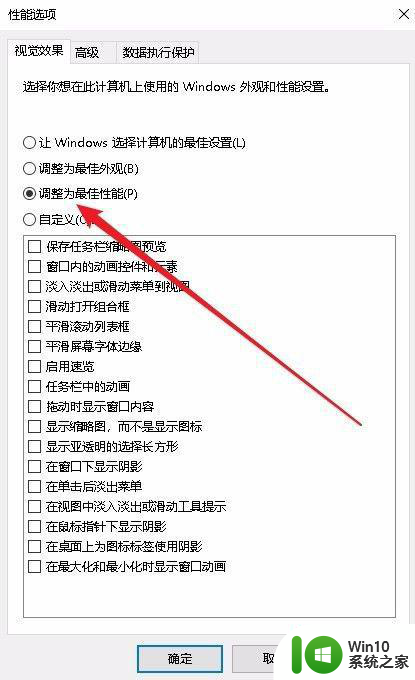
5、接下来再点击“启动和故障恢复”中的“设置”按钮。
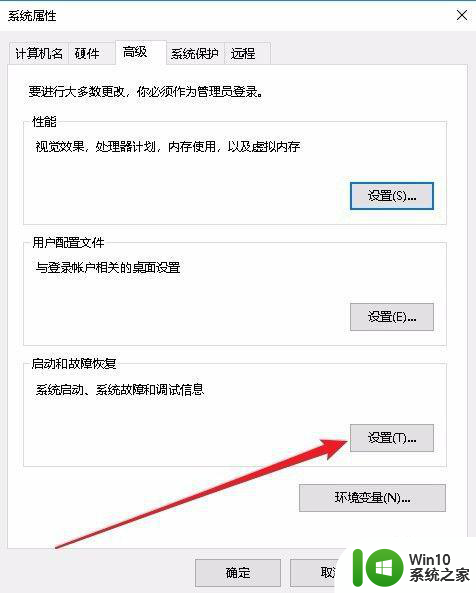
6、在接下来打开的启动和故障恢复窗口中,我们点击“写入调试信息”下拉菜单,在弹出菜单中选择“小内存转储”菜单项,最后点击确定按钮就可以了。
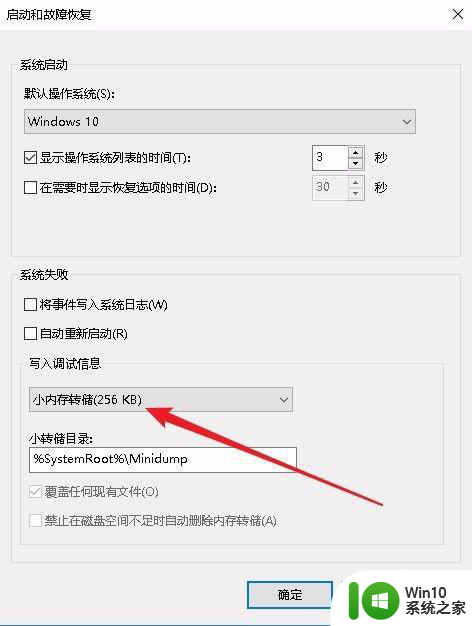
方法二:1、接下来我们右键点击桌面左下角的开始按钮,在弹出菜单中选择“运行”菜单项。
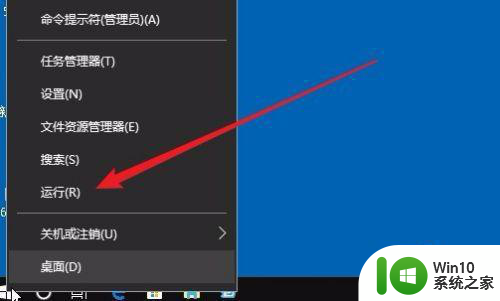
2、在打开的Windows10运行窗口中,我们输入“msconfig”,然后点击确定按钮。
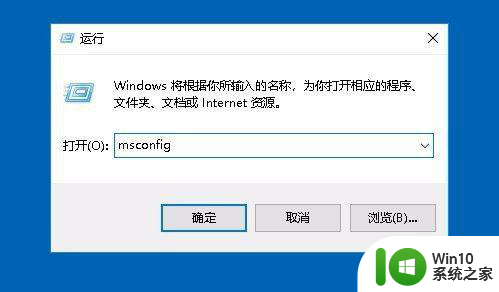
3、这时就会打开系统配置窗口,在窗口中点击“引导”选项卡,然后点击下面的“高级选项”按钮。
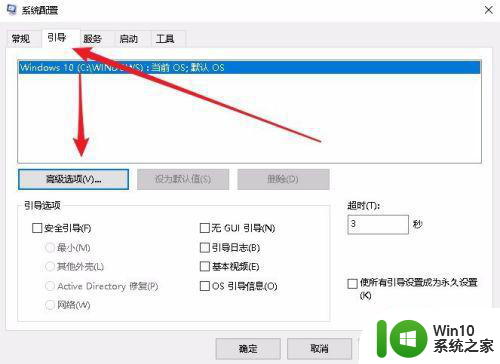
4、这时就会打开“引导高级选项”窗口,在这里勾选 “处理器个数”前的复选框,然后把选择下拉菜单中的最大数值,接着勾选“最大内存”项,同时把下面的数值设置为最大,最后再勾选“PCI锁定”前面的复选框,最后点击确定按钮就可以了。
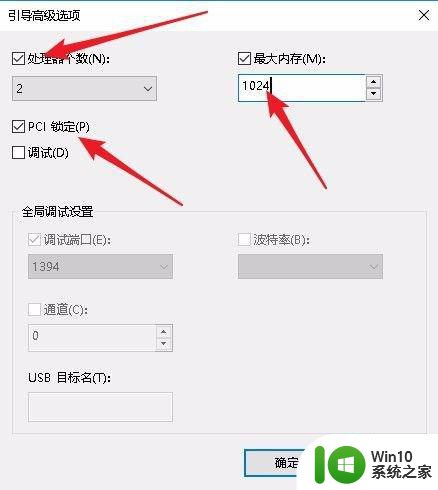
以上就是提高电脑速度的全部内容,如果您遇到这种情况,可以按照以上方法来解决,希望这些方法能对您有所帮助。
w10系统怎么提高电脑速度 如何通过优化W10系统来提高电脑速度相关教程
- 如何通过优化开机程序来提升正版W10系统的开机速度 W10系统开机速度优化的详细步骤及注意事项
- 如何优化win10系统提高运行速度 win10系统速度慢怎么办
- win10如何提高电脑开机速度 win10优化开机速度怎么设置
- win10如何提高电脑上传速度 win10如何优化网络设置提升上传速度
- win10如何提高程序运行速度并设置程序优先级 如何在win10系统中设置程序的优先级以提高系统运行效率
- win10系统如何提高网速 win10电脑网络优化方法
- w10系统玩魔兽争霸的时候怎么样才能打字 W10系统在玩魔兽争霸时如何提高打字速度
- win10怎么提高浏览器的下载速度 win10如何提高网页下载速度
- win10提高运行速度90%的技巧 如何将win10运行速度提高90%
- W10电脑应用程序打开速度慢怎么解决 如何优化W10电脑打开软件的速度
- 联想电脑win10系统卡顿的原因及解决方法 如何优化联想电脑win10系统性能提升速度
- win10笔记本温度过高怎么解决 如何优化win10系统降低温度
- win10系统右侧滑动菜单 Win10通知区域图标显示与隐藏调整
- win10去掉开机密码 Win10取消开机密码教程
- win10拨号调制解调器错误651怎么解决 win10拨号调制解调器错误651解决方法
- win10蓝屏重启后不能进入系统 Win10 21H1蓝屏重启后进入不了系统怎么修复
win10系统教程推荐
- 1 win10系统右侧滑动菜单 Win10通知区域图标显示与隐藏调整
- 2 苹果笔记本w10系统触摸板点击怎么设置 苹果笔记本w10系统触摸板点击设置教程
- 3 window10默认游览器自动换为edge怎么设置 如何设置Windows 10默认浏览器为Chrome或Firefox
- 4 w10系统硬盘压缩只能一半怎么解决 w10系统硬盘压缩失败怎么办
- 5 win10 网络属性 win10如何修改网络属性设置
- 6 win10电脑同时用耳机和音响怎么设置 win10电脑同时使用耳机和音响的设置方法
- 7 u教授怎么做装win10系统盘 win10系统盘制作教程
- 8 win10应用商店无法联网0x80072F7D解决方法 win10应用商店无法联网0x80072F7D错误解决方法
- 9 win10点窗口没反应 win10开始菜单点击没反应解决方法
- 10 Win10系统怎么保存蓝屏错误DMP文件 Win10系统如何找到并保存蓝屏错误DMP文件
win10系统推荐