对win10磁盘进行安全分区的方法 win10磁盘分区教程
随着电脑使用的普及,我们对于数据的存储需求也越来越大,而在Windows 10操作系统中,磁盘的安全分区显得尤为重要。对于Win10磁盘进行安全分区的方法有很多种,而在本文中,我们将为大家介绍一种简单易行的Win10磁盘分区教程。通过这个教程,您可以轻松地将磁盘划分为不同的区域,并保护您的数据安全。让我们一起来了解吧!
具体方法如下:
1、进行分区之前,我们必须进入系统的磁盘管理。进入磁盘管理发方式有两种。
一种是通过电脑属性,进入磁盘管理。第二种是直接右键点击windows键(windows+X)选择磁盘管理。
这里以第一种为例,右键点击我的电脑,然后选择“管理”。如图示,然后选择磁盘管理。
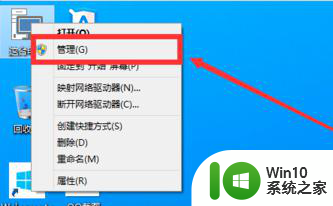
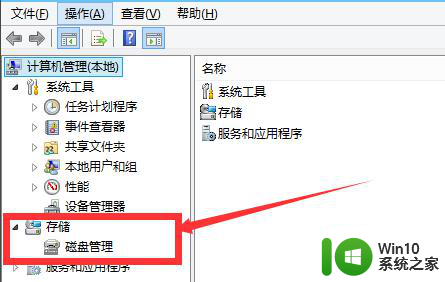
2、进入磁盘管理之后,我们可以看到我的分区情况。然后选择你需要进行分区的磁盘,点击右键,然后选择“压缩卷”,如图示。这个操作比较的简单
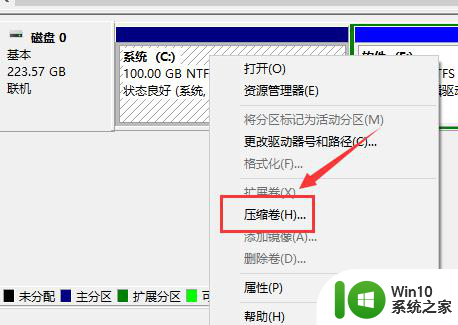
3、然后系统会自动的查询压缩空间,这个时间就需要看电脑的配置。
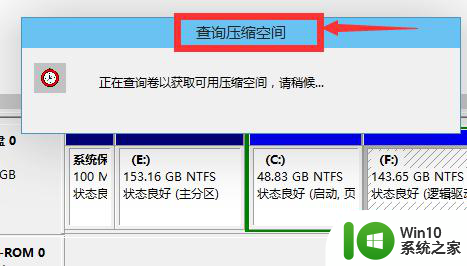
4、然后我们选择选择好需要压缩空间的大小。点击压缩即可。
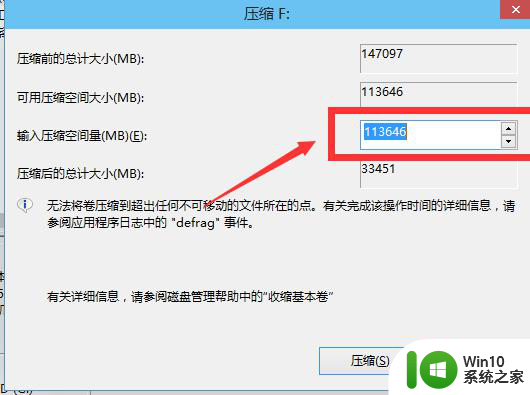
5、等一会,空间就压缩好了。如图示会出现一个可用的空间。这就是我们刚才压缩出来的空间。如图所示。
6、然后我们选中该空白分区,点击右键,选择“新建简单卷”
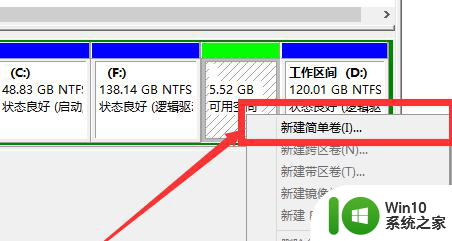
7、进入新建简单卷向导,我们这里直接点击“下一步”就好了,如图示。
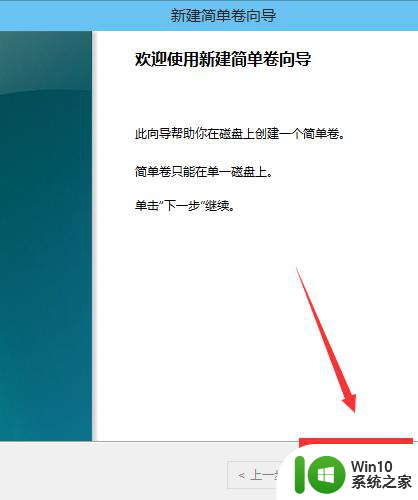
8、然后我们指定卷的大小,我们可以输入自己想要的大小。然后点击“下一步”。
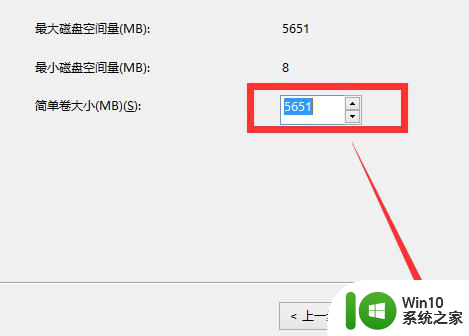
9、为你新建的简单卷,选择盘符。
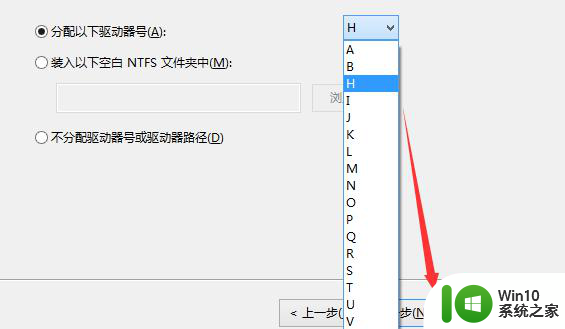
10、然后为你新建的简单卷选择磁盘的格式,这里我们一般选择“NTFS”就好了。
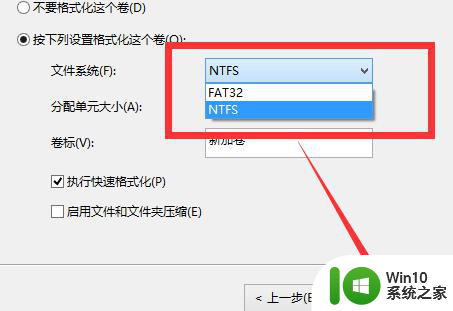
11、最后,我们点击完成。等待一会就好了。
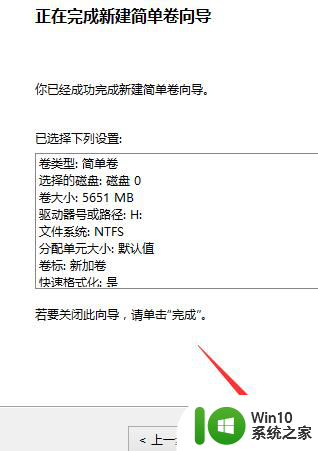
以上就是对win10磁盘进行安全分区的方法的全部内容,如果你遇到了这个问题,可以根据我的方法来解决,希望对你有所帮助。
对win10磁盘进行安全分区的方法 win10磁盘分区教程相关教程
- win10磁盘进行压缩分区的方法 Win10磁盘压缩分区步骤
- win10使用磁盘管理进行分区的方法 win10磁盘分区步骤详解
- win10合并磁盘分区的方法 win10磁盘分区合并步骤详解
- win10磁盘分区的方法 win10磁盘分区步骤详解
- win10给磁盘分区的方法 win10如何给磁盘分区
- win10 硬盘分区教程 win10 如何对硬盘进行分区设置
- W10电脑磁盘分区如何合并 W10电脑磁盘分区合并教程
- win10系统如何分区硬盘分区 win10系统如何对硬盘进行分区操作
- 如何在只有一个C盘的Win10电脑上进行磁盘分区设置 Win10电脑增加分区的详细步骤和设置教程
- win10电脑如何利用磁盘管理工具分配4t硬盘 如何在win10系统下对4tb硬盘进行合理的硬盘分区
- win10清除默认磁盘分区的方法 win10系统怎么删除默认分区
- w10系统磁盘分区多出15m未分配区怎么办 W10系统磁盘分区未分配区15m如何利用
- win10系统提示SearchIndexer.exe无法运行游戏的解决方法 Win10系统游戏无法运行SearchIndexer.exe解决办法
- win10专业版任务管理器gpu不显示怎么办 win10专业版任务管理器GPU显示异常
- win10ai怎么觉醒 win10 AI键入见解功能怎么使用
- win10无法访问共享文件夹请与网络管理员联系怎么办 win10无法访问局域网共享文件夹解决方法
win10系统教程推荐
- 1 win10系统提示SearchIndexer.exe无法运行游戏的解决方法 Win10系统游戏无法运行SearchIndexer.exe解决办法
- 2 win10无法访问共享文件夹请与网络管理员联系怎么办 win10无法访问局域网共享文件夹解决方法
- 3 win10笔记本电脑开热点过一会就关了的详细处理方法 win10笔记本电脑开热点自动关闭怎么办
- 4 windows10输入cmd Win10 CMD命令大全
- 5 电脑装了win10后玩游戏fps值很低怎么回事 电脑win10游戏低fps怎么调整
- 6 win10点击文件夹中的搜索框无反应如何解决 Win10文件夹搜索框无法输入怎么办
- 7 语言栏怎么隐藏win10 Win10语言栏隐藏设置步骤
- 8 windows10查看显卡驱动的操作步骤 Windows10如何查看显卡驱动版本号
- 9 win10进入lol英雄联盟出现woops something broke如何处理 win10进入lol英雄联盟出现woops something broke怎么解决
- 10 win10电脑右下角时间不同步如何调整 win10电脑时间不同步怎么办
win10系统推荐
- 1 联想笔记本专用win10 64位流畅专业版镜像
- 2 萝卜家园Windows10 64位专业完整版
- 3 中关村ghost win10 64位克隆专业版下载v2023.04
- 4 华为笔记本专用win10 64位系统绿色版
- 5 联想笔记本专用Ghost Win10 64位精简专业版
- 6 电脑公司ghost win10 64位官方免激活版v2023.04
- 7 雨林木风Ghost Win10 64位完美官方版
- 8 雨林木风ghost win10 32位最新精简版v2023.04
- 9 技术员联盟ghost win10 32位 精简安装版系统
- 10 东芝笔记本ghost win10 32位免激专业版v2023.04